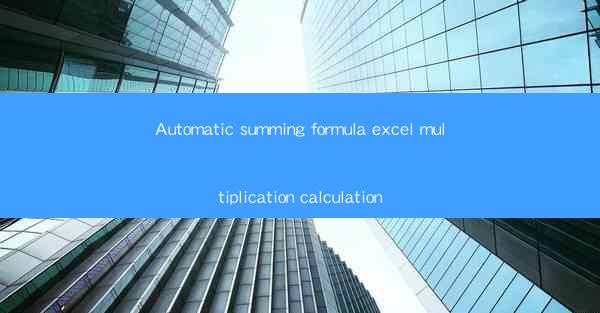
Introduction to Automatic Summing Formula in Excel
Excel is a powerful spreadsheet tool widely used for data analysis and calculations. One of its key features is the ability to perform automatic calculations using formulas. In this article, we will focus on the automatic summing formula, which is particularly useful for multiplying values and obtaining their sum in Excel.
Understanding the Automatic Summing Formula
The automatic summing formula in Excel is represented by the SUM function. This function can be used to add up a range of cells, a list of numbers, or even the values in a specific column or row. When it comes to multiplication, the SUM function can be combined with other functions to achieve the desired result.
Step-by-Step Guide to Using the Automatic Summing Formula for Multiplication
1. Identify the Range: First, determine the range of cells that contain the numbers you want to multiply. For example, if you have numbers in cells A1 to A5, this will be your range.
2. Use the SUM Function: In a new cell, type the formula `=SUM(range)`, replacing range with the actual range of cells you identified. For our example, the formula would be `=SUM(A1:A5)`.
3. Multiply the Values: To multiply the values within the range, you can use the PRODUCT function. In a separate cell, type the formula `=PRODUCT(range)`, again replacing range with the actual range. For our example, the formula would be `=PRODUCT(A1:A5)`.
4. Combine the Formulas: If you want to display both the sum and the product of the values, you can combine the two formulas using the `&` operator. For instance, in a new cell, you could type `=SUM(A1:A5) & Sum: & PRODUCT(A1:A5) & Product`. This will display the sum followed by the product.
Advanced Uses of the Automatic Summing Formula
1. Conditional Summing: You can use the SUMIF or SUMIFS functions to sum values based on specific criteria. For example, `=SUMIF(A1:A5, >=10)` would sum all values in the range A1:A5 that are greater than or equal to 10.
2. Dynamic Range: If your range of cells changes frequently, you can use a named range to make your formulas more flexible. For instance, you can create a named range called Numbers and then use `=SUM(Numbers)` in your formulas.
3. Array Formulas: Excel also supports array formulas, which can perform calculations on multiple rows or columns at once. For example, `=SUM(A1:A5B1:B5)` would multiply corresponding values in two ranges and then sum the results.
Common Errors and Solutions
1. Incorrect Range: Ensure that the range you specify in your formulas is correct and includes all the cells you intend to multiply.
2. Formula Syntax: Double-check the syntax of your formulas. The SUM and PRODUCT functions are case-sensitive, so make sure you use them correctly.
3. Circular References: Be cautious of creating circular references, where a formula refers to itself. This can lead to infinite loops and incorrect results.
Conclusion
The automatic summing formula in Excel is a versatile tool for multiplying values and obtaining their sum. By understanding how to use the SUM and PRODUCT functions, along with other Excel features like named ranges and array formulas, you can perform complex calculations efficiently. Whether you are analyzing financial data, managing inventory, or tracking sales, the automatic summing formula is a valuable asset in your Excel toolkit.











