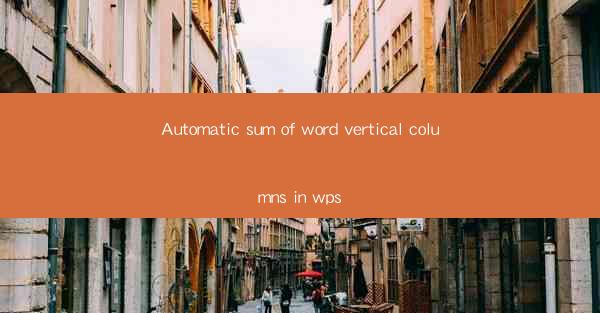
Automatic Sum of Word Vertical Columns in WPS: A Comprehensive Guide
In today's fast-paced digital world, efficiency and productivity are key factors in achieving success. One of the most time-consuming tasks in document processing is manually summing up word vertical columns. However, with the advent of WPS, a powerful office suite, this task can now be automated, saving you valuable time and effort. This article will delve into the various aspects of automatically summing word vertical columns in WPS, providing you with a comprehensive guide to enhance your document processing skills.
1. Introduction to WPS
WPS is a free office suite developed by Kingsoft, a Chinese software company. It offers a wide range of features, including word processing, spreadsheet, and presentation tools. One of the standout features of WPS is its ability to automate tasks, making it a preferred choice for users seeking efficiency in their document processing.
2. Understanding Word Vertical Columns
Before we dive into the automation process, it's essential to understand what word vertical columns are. In a word document, vertical columns refer to the arrangement of text in columns, similar to a newspaper layout. Summing up these columns manually can be tedious and prone to errors. WPS, however, provides a convenient solution to this problem.
3. Accessing the Column Summation Feature
To access the column summation feature in WPS, follow these simple steps:
1. Open your word document in WPS.
2. Select the column you want to sum up.
3. Go to the Insert tab on the ribbon.
4. Click on Table and choose Insert Table.\
5. In the Insert Table dialog box, select the number of rows and columns required for your summation.
6. Click OK to insert the table.
4. Entering Data into the Table
Once the table is inserted, you can enter your data into the cells. Ensure that the data is correctly aligned in the table, as this will affect the summation process.
5. Summing Up the Columns
To sum up the columns, follow these steps:
1. Select the cell where you want the sum to appear.
2. Go to the Home tab on the ribbon.
3. Click on the Sum button, which is represented by a sigma symbol (Σ).
4. In the Sum dialog box, select the range of cells you want to sum up.
5. Click OK to calculate the sum.
6. Customizing the Summation Formula
WPS allows you to customize the summation formula to suit your needs. For example, you can sum up only specific columns or apply conditions to the data. To customize the formula:
1. Select the cell where you want the sum to appear.
2. Go to the Home tab on the ribbon.
3. Click on the Sum button.
4. In the Sum dialog box, click on the Custom button.
5. Enter your desired formula in the Custom Formula field.
6. Click OK to apply the formula.
7. Copying the Summation Formula
If you have multiple columns to sum up, you can copy the formula to other cells. This will save you time and ensure consistency in your calculations. To copy the formula:
1. Select the cell containing the formula.
2. Click on the lower-right corner of the cell to select the fill handle.
3. Drag the fill handle to the other cells where you want to apply the formula.
8. Using Functions for Advanced Calculations
WPS offers a wide range of functions that can be used for advanced calculations. For example, you can use the AVERAGE function to calculate the average of a column, or the MAX and MIN functions to find the highest and lowest values in a column. These functions can be combined with the summation formula to provide more comprehensive calculations.
9. Saving and Sharing Your Document
Once you have completed the summation process, it's essential to save your document. WPS allows you to save your work in various formats, including .docx, .doc, and .pdf. Additionally, you can share your document with others by using the built-in sharing features or exporting it to a cloud storage service.
10. Troubleshooting Common Issues
While using the column summation feature in WPS, you may encounter some common issues. Here are a few troubleshooting tips:
1. Ensure that the data is correctly aligned in the table.
2. Verify that the range of cells selected for summation is accurate.
3. Check for any hidden characters or spaces in the data, as these can affect the summation process.
4. If you encounter any errors, try recalculating the sum or restarting WPS.
11. Benefits of Automating Column Summation
Automating the column summation process in WPS offers several benefits:
1. Saves time and effort in manually summing up columns.
2. Reduces the chances of errors in calculations.
3. Enhances productivity and efficiency in document processing.
4. Allows for more comprehensive calculations using functions and formulas.
12. Conclusion
In conclusion, automating the column summation process in WPS is a valuable feature that can significantly enhance your document processing skills. By following the steps outlined in this article, you can easily sum up word vertical columns, saving time and effort. With WPS, you can achieve greater productivity and efficiency in your work, allowing you to focus on more important tasks.











