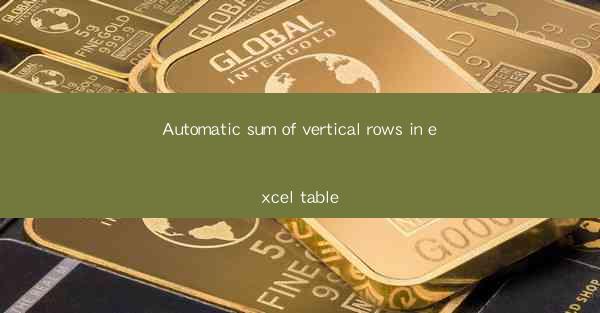
This article delves into the concept of automatically summing vertical rows in an Excel table. It provides a comprehensive guide on how to achieve this functionality, covering various aspects such as the use of formulas, functions, and Excel features. The article aims to assist users in streamlining their data analysis and calculations by automating the summation process, thereby enhancing productivity and accuracy.
---
Introduction to Automatic Sum of Vertical Rows in Excel Table
The automatic summation of vertical rows in an Excel table is a fundamental feature that can significantly enhance the efficiency of data analysis and reporting. Excel, being a powerful spreadsheet tool, offers multiple methods to sum vertical rows, including the use of formulas, functions, and built-in features. This article will explore these methods in detail, providing step-by-step instructions and best practices for achieving accurate and efficient summation.
Using Formulas for Automatic Summation
One of the most common methods to sum vertical rows in Excel is by using formulas. Formulas in Excel are expressions that perform calculations using values in your worksheet. Here are three key formulas that can be used for automatic summation:
1. SUM Formula: The SUM formula is the most straightforward way to add up a range of cells. For example, to sum the values in column A from row 1 to row 10, you would use the formula `=SUM(A1:A10)`.
2. SUMIF Formula: The SUMIF formula allows you to sum values based on one or more criteria. This is particularly useful when you want to sum values in a specific range that meet certain conditions. For instance, to sum the values in column B where the corresponding values in column A are greater than 100, you would use the formula `=SUMIF(A1:A10, >100, B1:B10)`.
3. SUMIFS Formula: The SUMIFS formula is an extension of the SUMIF formula, allowing you to sum values based on multiple criteria. This can be particularly useful when dealing with complex data sets. For example, to sum the values in column C where the corresponding values in column A are Sales and the values in column B are greater than 100, you would use the formula `=SUMIFS(C1:C10, A1:A10, Sales, B1:B10, >100)`.
Utilizing Functions for Automatic Summation
Excel functions are predefined formulas that perform specific tasks. They can be used to simplify complex calculations and automate the summation of vertical rows. Here are three functions that are particularly useful for this purpose:
1. SUM Function: The SUM function is a built-in function that adds up a range of cells. It is similar to the SUM formula but is more concise. For example, to sum the values in column D from row 1 to row 10, you would use the function `=SUM(D1:D10)`.
2. AVERAGE Function: The AVERAGE function calculates the average of a range of cells. This can be useful when you want to find the average of the summed values in a vertical row. For instance, to find the average of the values in column E from row 1 to row 10, you would use the function `=AVERAGE(E1:E10)`.
3. MAX and MIN Functions: The MAX and MIN functions are used to find the maximum and minimum values in a range of cells. These functions can be combined with SUM to provide additional insights into your data. For example, to find the maximum and minimum values in column F from row 1 to row 10, you would use the functions `=MAX(F1:F10)` and `=MIN(F1:F10)`.
Excel Features for Automatic Summation
Excel offers several features that can help automate the summation of vertical rows. These features include:
1. AutoSum: The AutoSum feature is a quick and easy way to add up a range of cells. To use AutoSum, simply select the range of cells you want to sum, then click on the AutoSum button in the toolbar or press `ALT` + `=` on your keyboard.
2. Conditional Formatting: Conditional formatting can be used to highlight cells that meet certain criteria, such as values that are above or below the sum of a vertical row. This can make it easier to identify trends and outliers in your data.
3. PivotTables: PivotTables are a powerful tool for summarizing and analyzing data. They can automatically sum vertical rows based on various criteria and can be easily updated as your data changes.
Best Practices for Automatic Summation
When using automatic summation in Excel, it is important to follow best practices to ensure accuracy and efficiency:
1. Consistency: Use consistent formatting and naming conventions for your data to avoid errors and confusion.
2. Validation: Always validate your formulas and functions to ensure they are working correctly.
3. Documentation: Document your processes and formulas to make it easier for others to understand and maintain your work.
4. Training: Familiarize yourself with Excel's features and functions to make the most of automatic summation.
Conclusion
The automatic summation of vertical rows in an Excel table is a crucial skill for anyone working with data analysis and reporting. By understanding and utilizing the various methods and features available in Excel, users can streamline their calculations, enhance productivity, and improve the accuracy of their data. Whether using formulas, functions, or Excel's built-in features, the key is to approach the task with a systematic and methodical approach, ensuring that best practices are followed throughout the process.











