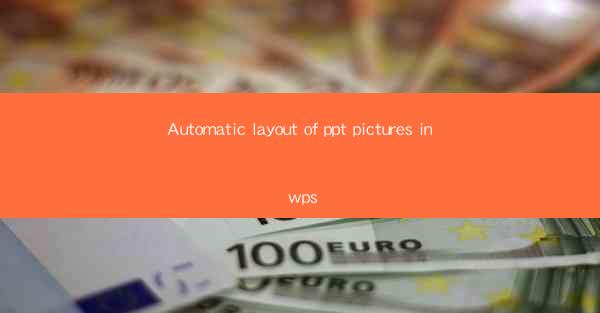
Introduction to Automatic Layout of PPT Pictures in WPS
The presentation of information is crucial in today's digital age, and PowerPoint (PPT) remains a popular tool for creating professional slideshows. WPS, a versatile office suite, offers a range of features to enhance the presentation experience. One such feature is the automatic layout of pictures in PPT, which can save users time and effort in arranging visual elements.
Understanding Automatic Layouts in WPS
Automatic layouts in WPS are designed to streamline the process of inserting and arranging pictures within a slide. These layouts come in various formats, such as titles, content, and combinations, which can be tailored to fit different types of content and design preferences. Users can choose from a library of pre-designed layouts that automatically position text and images to create a cohesive and visually appealing slide.
Accessing Automatic Layouts
To access the automatic layouts in WPS, users need to first insert a picture into their slide. Once the picture is in place, they can navigate to the Layout tab in the ribbon menu. Here, they will find a dropdown menu with various layout options. Selecting one of these options will automatically adjust the text boxes and image placement according to the chosen layout.
Customizing Automatic Layouts
While the automatic layouts provide a quick and easy way to arrange pictures, users can further customize them to suit their specific needs. WPS allows users to adjust the size and position of text boxes and images within the layout. Users can also add or remove elements, such as icons or shapes, to enhance the visual appeal of their slides.
Benefits of Using Automatic Layouts
The use of automatic layouts in WPS offers several benefits. Firstly, it saves time by eliminating the need to manually position and align images. Secondly, it ensures consistency in the design of slides, as the layouts are pre-designed and tested for visual harmony. Lastly, it allows users to focus on the content of their presentation rather than the technical aspects of design.
Advanced Layout Options
WPS provides advanced layout options for users who require more control over their slide designs. These options include customizing the background, adding shadows or borders to images, and adjusting the transparency of elements. Users can also use the Merge Shape feature to combine multiple images or text boxes into a single element, creating a unique and eye-catching slide.
Integrating Automatic Layouts with Other Features
Automatic layouts in WPS can be integrated with other features of the office suite to create powerful presentations. For example, users can combine automatic layouts with SmartArt graphics to create informative and visually engaging slides. Additionally, the Animation and Transitions features can be used to enhance the overall impact of the presentation.
Best Practices for Using Automatic Layouts
To make the most of automatic layouts in WPS, it's important to follow some best practices. Firstly, choose a layout that best suits the content and message of your slide. Secondly, avoid cluttering the slide with too many elements; simplicity often works best. Lastly, always review the layout after applying it to ensure that the text and images are easily readable and visually appealing.
Conclusion
The automatic layout feature in WPS is a valuable tool for anyone looking to create professional and visually appealing PowerPoint presentations. By providing a range of pre-designed layouts and customization options, WPS makes it easy for users to focus on their content while ensuring that their slides are well-designed. Whether for educational purposes, business presentations, or personal projects, the automatic layout feature in WPS is a time-saving and efficient way to enhance the visual impact of your slides.











