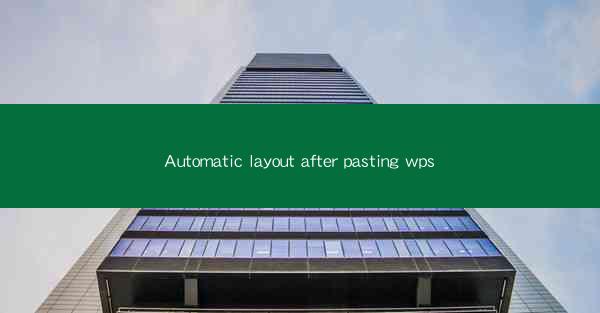
Title: Revolutionize Your Document Editing with Automatic Layout After Pasting in WPS
Introduction:
Are you tired of spending hours adjusting the layout of your documents after pasting content? Look no further! WPS, the leading office suite, has introduced an innovative feature called Automatic Layout After Pasting, which revolutionizes the way you edit your documents. This feature not only saves you time but also enhances the overall appearance of your documents. In this article, we will explore the benefits of Automatic Layout After Pasting in WPS and how it can transform your document editing experience.
Understanding Automatic Layout After Pasting in WPS
Automatic Layout After Pasting is a feature in WPS that automatically adjusts the layout of your document after you paste content from another source. This feature ensures that the text, images, and other elements are aligned correctly and visually appealing. By eliminating the need for manual adjustments, it saves you valuable time and effort.
Benefits of Automatic Layout After Pasting
1. Time Efficiency: One of the primary benefits of Automatic Layout After Pasting is the significant time savings it offers. Instead of spending hours aligning text and images, you can focus on other important tasks. This feature allows you to work more efficiently and productively.
2. Consistency: Automatic Layout After Pasting ensures consistency in your document's layout. Whether you paste content from a different document or an external source, the layout will be automatically adjusted to match your document's style. This consistency enhances the overall readability and professionalism of your documents.
3. Enhanced Visual Appeal: With Automatic Layout After Pasting, your documents will have a visually appealing layout. The feature intelligently adjusts the spacing, alignment, and formatting of text and images, resulting in a well-structured and attractive document.
How to Enable Automatic Layout After Pasting in WPS
Enabling Automatic Layout After Pasting in WPS is a straightforward process. Follow these simple steps:
1. Open your document in WPS.
2. Go to the Home tab.
3. Click on the Paste button.
4. Select Paste Special from the dropdown menu.
5. Choose Automatic Layout After Pasting and click OK.
Once enabled, Automatic Layout After Pasting will be applied to all pasted content in your document.
Customizing Automatic Layout After Pasting
While Automatic Layout After Pasting offers a default layout, you can customize it to suit your preferences. Here's how:
1. Go to the Home tab.
2. Click on the Paste button.
3. Select Paste Special from the dropdown menu.
4. Choose Customize Layout and adjust the settings according to your requirements.
By customizing the layout, you can ensure that your documents have a unique and personalized look.
Compatibility with Different Sources
Automatic Layout After Pasting in WPS is compatible with various sources, including other documents, web pages, and images. This feature ensures seamless integration of content from different sources, maintaining consistency and visual appeal.
Enhancing Collaboration with Automatic Layout After Pasting
Automatic Layout After Pasting is not only beneficial for individual users but also for collaborative work. When multiple people contribute to a document, the feature ensures that the layout remains consistent, making it easier to review and edit the document as a team.
Conclusion
Automatic Layout After Pasting in WPS is a game-changer for document editing. By automating the layout process, it saves you time, enhances consistency, and improves the visual appeal of your documents. Whether you are a student, professional, or business owner, this feature can revolutionize your document editing experience. Say goodbye to manual adjustments and embrace the convenience of Automatic Layout After Pasting in WPS!











