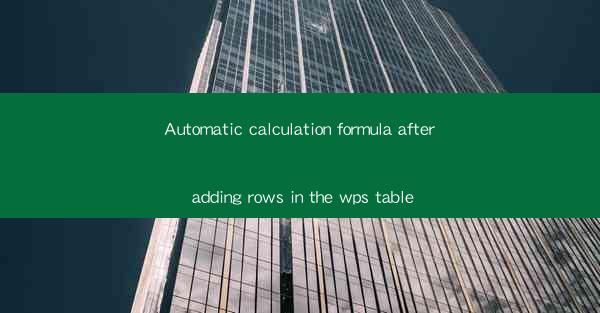
Introduction to Automatic Calculation in WPS Tables
Automatic calculation is a feature that allows users to perform mathematical operations on data in a WPS table without manually entering formulas. This feature is particularly useful for handling large datasets and ensuring accuracy in calculations. In this article, we will explore how to add rows in a WPS table and set up automatic calculation formulas to streamline your data analysis process.
Adding Rows in WPS Tables
To add rows in a WPS table, follow these simple steps:
1. Open the WPS table where you want to add rows.
2. Click on the cell where you want to insert the new row.
3. Right-click on the cell and select Insert from the context menu.
4. Choose Insert Rows to add a single row or Insert Rows Below to add multiple rows below the selected cell.
Understanding Calculation Formulas in WPS Tables
WPS tables support a variety of calculation formulas, including basic arithmetic operations (addition, subtraction, multiplication, division), statistical functions, and text functions. To create a calculation formula, you can use the following syntax:
- For basic arithmetic: `=SUM(A1:B2)` to add the values in cells A1 and B2.
- For statistical functions: `=AVERAGE(A1:A10)` to calculate the average of values in cells A1 to A10.
- For text functions: `=CONCATENATE(A1, B1)` to combine the text in cells A1 and B1.
Setting Up Automatic Calculation After Adding Rows
After adding rows to your WPS table, you may want to ensure that the automatic calculation formulas are updated to include the new data. Here's how to do it:
1. Select the cell where you want the calculation result to appear.
2. Enter the calculation formula as you normally would.
3. Press the Enter key to apply the formula.
4. If you have added multiple rows, WPS tables will automatically extend the formula to the new rows based on the pattern it detects.
Customizing Automatic Calculation Formulas
While WPS tables automatically extend formulas to new rows, you may need to customize the formulas for specific scenarios:
1. If the formula should not be applied to the new rows, you can manually adjust the formula range.
2. If you want to apply a different formula to the new rows, you can enter a new formula in the cell where the calculation result will appear.
3. Use named ranges or cell references to make your formulas more flexible and easier to manage.
Utilizing Relative and Absolute Cell References
Understanding relative and absolute cell references is crucial when setting up automatic calculation formulas in WPS tables:
1. Relative cell references (e.g., A1, B2) change when you copy or drag a formula to a new location.
2. Absolute cell references (e.g., $A$1, $B$2) remain constant, ensuring that the formula references the same cell regardless of its position.
3. Use absolute cell references when you want the formula to stay the same even if the data range changes.
Advanced Calculation Features in WPS Tables
WPS tables offer advanced calculation features that can enhance your data analysis capabilities:
1. Conditional formatting: Apply formatting rules based on the values in your table to highlight important data.
2. Data validation: Set rules to ensure that only valid data is entered in specific cells.
3. Pivot tables: Create dynamic summaries of your data based on multiple criteria.
4. Charts: Visualize your data with various chart types to identify trends and patterns.
By following these steps and utilizing the features mentioned in this article, you can efficiently add rows to your WPS table and set up automatic calculation formulas to streamline your data analysis process. Whether you are working with basic arithmetic or complex statistical functions, WPS tables provide the tools you need to manage and analyze your data effectively.











