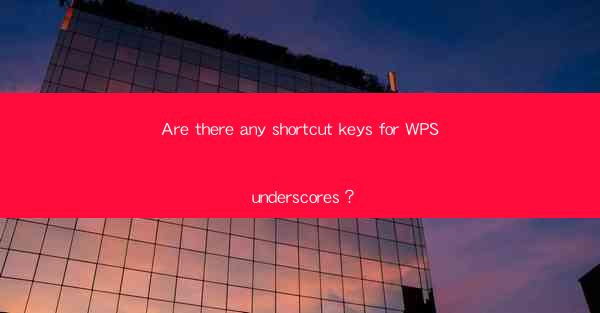
Introduction to WPS and its Features
WPS is a popular office suite that provides a wide range of functionalities for document creation, editing, and management. One of the features that users often look for is the ability to use shortcut keys to enhance productivity. In this article, we will explore the availability of shortcut keys for underscores in WPS.
Understanding the Purpose of Shortcut Keys
Shortcut keys are combinations of keys that perform specific actions in software applications. They allow users to execute commands quickly without the need to navigate through menus or use the mouse. In the case of WPS, shortcut keys can significantly speed up the process of inserting underscores in documents.
Inserting Underscores in WPS
To insert an underscore in WPS, you can simply press the underscore key on your keyboard. However, if you want to use a shortcut key, you can follow these steps:
1. Open your WPS document.
2. Click on the Insert tab in the ribbon menu.
3. Look for the Symbol button and click on it.
4. In the Symbol dialog box, scroll through the available symbols until you find the underscore.
5. Click on the underscore and then click Insert to add it to your document.
While this method is straightforward, using a shortcut key can save time, especially if you frequently need to insert underscores.
Common Shortcut Keys for Underscores
Here are some common shortcut keys for inserting underscores in WPS:
- Windows: Ctrl + _ (Control + underscore)
- Mac: Command + _ (Command + underscore)
These shortcut keys can be used in any text field within WPS, including text boxes, tables, and the main document area.
Customizing Shortcut Keys in WPS
WPS allows users to customize shortcut keys to suit their preferences. To customize the shortcut key for underscores, follow these steps:
1. Open WPS and go to File > Options.\
2. In the Options dialog box, click on the Customize tab.
3. In the Customize Keyboard section, click on All Commands.\
4. Scroll through the list of commands until you find InsertSymbol.\
5. Click on Assign and then press the shortcut key combination you want to use for underscores.
6. Click OK to save your changes.
Remember to choose a shortcut key that is not already assigned to another command to avoid conflicts.
Using Keyboard Shortcuts for Underscores in Different Contexts
While the common shortcut keys for underscores work in most contexts, there are some scenarios where you might need to use different methods:
- In a Table Cell: If you are working within a table cell, you can use the same shortcut keys (Ctrl + _ or Command + _) to insert an underscore.
- In a Text Box: If you are using a text box, you can use the same shortcut keys to insert an underscore.
- In the Main Document Area: The same shortcut keys apply to the main document area as well.
It's important to note that the behavior of shortcut keys may vary slightly depending on the version of WPS you are using.
Conclusion
Using shortcut keys for inserting underscores in WPS can greatly enhance your productivity. By understanding the common shortcut keys and how to customize them, you can save time and streamline your workflow. Whether you are working on a document, table, or text box, the available shortcut keys provide a convenient way to insert underscores without navigating through menus or using the mouse.











