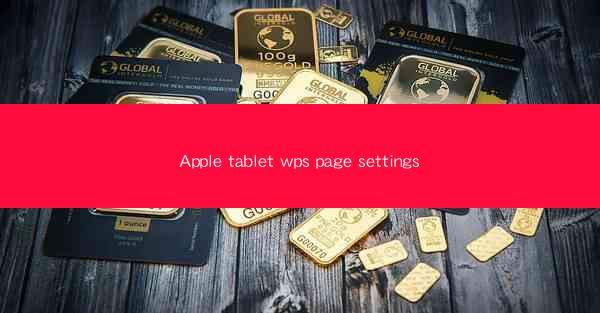
Introduction to Apple Tablet WPS Page Settings
The Apple tablet, known for its sleek design and user-friendly interface, offers a wide range of applications to enhance productivity. One such application is WPS Office, a versatile office suite that includes a word processor, spreadsheet, and presentation tools. In this article, we will delve into the various page settings available in WPS Page for Apple tablets, helping users optimize their document formatting and layout.
Understanding the Page Layout Tab
The Page Layout tab in WPS Page is where you can adjust the fundamental page settings. Here, you can set the page size, orientation, margins, and columns. For Apple tablets, it's important to choose the correct page size that matches your printer or the platform where you plan to view your document. The orientation can be set to portrait or landscape, depending on your preference.
Customizing Page Size
To customize the page size, simply click on the Page Size dropdown menu. Here, you can select from a list of standard sizes or enter a custom size. For Apple tablets, it's often beneficial to choose a size that is optimized for the device's screen resolution, ensuring that your document looks crisp and clear.
Adjusting Margins
Margins define the space between the text and the edge of the page. In WPS Page, you can adjust the top, bottom, left, and right margins individually or set them to the same value. This is particularly useful when you want to create a specific layout or ensure that your document is well-aligned with the edges of the page.
Setting Column Layout
The column layout feature in WPS Page allows you to divide the page into multiple columns, which can be useful for creating newsletters, brochures, or multi-column articles. You can choose the number of columns and adjust the spacing between them to achieve the desired layout.
Page Orientation and Background
The page orientation setting determines whether your document is displayed in portrait or landscape mode. In WPS Page, you can easily switch between the two orientations by clicking on the respective buttons. Additionally, you can set a background color or image to enhance the visual appeal of your document.
Header and Footer Settings
Headers and footers are useful for adding page numbers, document titles, or other information that appears on each page. In WPS Page, you can customize the header and footer sections by clicking on the Header or Footer buttons. This allows you to add text, images, or other elements that will repeat on each page.
Page Breaks and Section Breaks
Page breaks and section breaks are essential for controlling the flow of your document. In WPS Page, you can insert page breaks to start a new page at a specific point, ensuring that your content is well-organized. Section breaks can be used to separate different parts of your document, such as an introduction, main content, and conclusion.
Finalizing Your Page Settings
Once you have adjusted all the necessary page settings in WPS Page, it's important to review your document to ensure that everything is aligned and formatted correctly. Take a moment to preview your document and make any final adjustments as needed. This will help you create a professional-looking document that is optimized for your Apple tablet.
Conclusion
Understanding and utilizing the page settings in WPS Page for Apple tablets can significantly enhance your document creation experience. By customizing page size, margins, orientation, and other layout options, you can create visually appealing and well-organized documents. Whether you're working on a school project, a business report, or a personal newsletter, mastering the page settings in WPS Page will help you achieve your goals efficiently.











