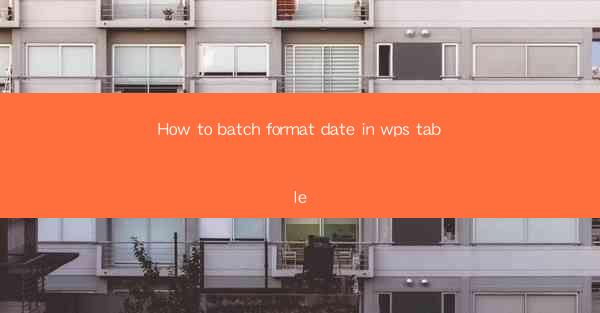
Introduction to Batch Formatting Dates in WPS Table
WPS Table, a popular spreadsheet software, offers a variety of formatting options to enhance the appearance and readability of your data. One common task is to batch format dates, especially when dealing with large datasets. This article will guide you through the process of batch formatting dates in WPS Table, ensuring your data is presented in a consistent and professional manner.
Understanding Date Formats in WPS Table
Before diving into the batch formatting process, it's essential to understand the different date formats available in WPS Table. WPS Table supports various date formats, including short date, long date, date with time, and custom formats. Familiarizing yourself with these formats will help you choose the most appropriate one for your needs.
Accessing the Format Cells Dialog
To begin batch formatting dates, you first need to access the Format Cells dialog. This can be done by selecting the cells containing the dates you want to format and then clicking on the Format Cells button, which is typically represented by a small paintbrush icon. This will open a dialog box where you can specify the desired date format.
Selecting the Date Format
In the Format Cells dialog, navigate to the Number tab. Here, you will find a list of predefined date formats. Select the format that best suits your requirements. If the predefined formats do not meet your needs, you can also create a custom date format by clicking on the Custom button and entering your own format code.
Applying the Format to Multiple Cells
Once you have selected the desired date format, click OK to apply it to the selected cells. If you have multiple cells with dates that you want to format, you can select them all before opening the Format Cells dialog. This will ensure that the format is applied to all the selected cells simultaneously.
Using the Find and Replace Function
If you have a large dataset and only a few dates that need to be formatted, using the Find and Replace function can be a more efficient approach. Select the range of cells containing the dates, then go to the Find and Replace option in the Edit menu. In the Find and Replace dialog, enter the current date format in the Find what field and the new format in the Replace with field. Click Replace All to update all instances of the date format in the selected range.
Utilizing the Format Painter
The Format Painter in WPS Table allows you to quickly copy the formatting from one cell to another. If you have already formatted one cell with the correct date format, you can use the Format Painter to apply the same format to other cells. Simply select the cell with the correct format, click on the Format Painter button, and then click on the cells you want to format.
Formatting Dates in Linked Cells
In some cases, you may have dates that are linked to other cells or formulas. When formatting these linked cells, it's important to ensure that the format is applied correctly without disrupting the calculations. To do this, select the linked cells, access the Format Cells dialog, and apply the date format as usual. This will ensure that the format is consistent across all linked cells.
Consistency and Review
After applying the date format, it's crucial to review your data to ensure consistency. Check that all dates are formatted correctly and that the format is applied uniformly across the entire dataset. If you find any discrepancies, you may need to adjust the formatting or reapply it to the affected cells.
Conclusion
Batch formatting dates in WPS Table is a straightforward process that can greatly enhance the readability and professionalism of your data. By following the steps outlined in this article, you can efficiently format dates and maintain consistency across your spreadsheets. Whether you're working with a small or large dataset, the techniques described here will help you achieve your formatting goals.











