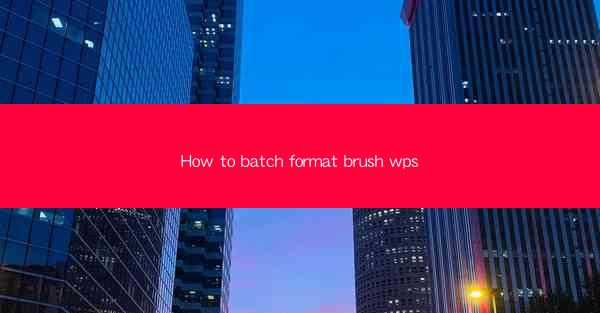
How to Batch Format Brush in WPS: A Comprehensive Guide
In today's digital age, the use of word processors has become an integral part of our daily lives. WPS, a popular word processor, offers a wide range of features that make document creation and management a breeze. One such feature is the ability to batch format brush in WPS. This article aims to provide a comprehensive guide on how to batch format brush in WPS, catering to the needs of both beginners and advanced users. By the end of this article, you will have a clear understanding of the process and be able to apply it effectively in your work.
Understanding the Basics of WPS
Before diving into the specifics of batch formatting brush in WPS, it is essential to have a basic understanding of the software. WPS is a free, open-source word processor that offers a user-friendly interface and a wide range of features. It is compatible with Microsoft Word and other popular word processors, making it an ideal choice for users who need to work with different document formats.
Step-by-Step Guide to Batch Format Brush in WPS
1. Open the Document
To begin the batch formatting process, open the document in WPS. You can do this by clicking on the File menu and selecting Open. Choose the desired document from your computer and click Open to proceed.
2. Select the Brush Format
Once the document is open, navigate to the Home tab on the ribbon. Look for the Font group and click on the Brush button. This will open a dropdown menu with various brush formats to choose from.
3. Choose the Brush Format
From the dropdown menu, select the brush format you want to apply. WPS offers a variety of brush formats, including solid, dashed, and dotted lines. Choose the one that best suits your needs.
4. Apply the Brush Format
After selecting the brush format, click on the text or elements you want to format. The brush format will be applied to the selected text or elements. If you want to apply the brush format to the entire document, simply click on the Apply to All button.
5. Save the Changes
Once you have applied the brush format, it is essential to save the changes. Click on the File menu and select Save or Save As to save the document with the new brush format.
Benefits of Batch Formatting Brush in WPS
Batch formatting brush in WPS offers several benefits, including:
- Time Efficiency: By applying the brush format to multiple elements or the entire document at once, you can save time and effort.
- Consistency: Batch formatting ensures that all elements in the document have a consistent brush format, enhancing the overall appearance of the document.
- Ease of Use: The process of batch formatting brush in WPS is straightforward and user-friendly, making it accessible to users of all skill levels.
Tips for Effective Batch Formatting
To make the most of batch formatting brush in WPS, consider the following tips:
- Preview the Brush Format: Before applying the brush format, preview it on a small section of the document to ensure it meets your requirements.
- Use Layers: If you are working with complex documents, consider using layers to separate different elements. This will make it easier to apply the brush format to specific elements.
- Experiment with Different Brush Formats: WPS offers a variety of brush formats. Experiment with different formats to find the one that best suits your document.
Conclusion
In conclusion, batch formatting brush in WPS is a valuable feature that can significantly enhance the appearance of your documents. By following the step-by-step guide provided in this article, you can easily apply the brush format to your documents and achieve a consistent and professional look. Remember to save your changes and experiment with different brush formats to find the one that best suits your needs. With this comprehensive guide, you are well-equipped to make the most of WPS's batch formatting capabilities.











