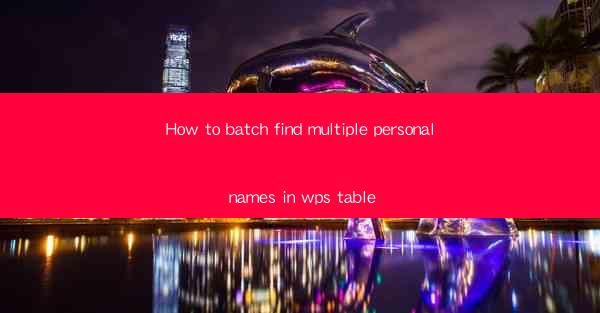
Introduction to Batch Finding Personal Names in WPS Table
Finding multiple personal names in a WPS Table document can be a time-consuming task, especially if the document contains a large amount of text. However, WPS Table offers several features that can help streamline this process. In this article, we will guide you through the steps to batch find personal names efficiently.
Understanding the Basics of WPS Table
Before diving into the batch finding process, it's essential to have a basic understanding of WPS Table. WPS Table is a spreadsheet program that allows users to create, edit, and manage tables. It is similar to Microsoft Excel and offers many of the same functionalities. Familiarize yourself with the interface, including the ribbon, formulas, and cell formatting options.
Preparation for Batch Finding
To begin the batch finding process, you need to prepare your WPS Table document. Here are the steps to follow:
1. Open your WPS Table document and navigate to the table containing the personal names you want to find.
2. Ensure that the table is properly formatted, with clear headings and consistent font styles.
3. If the names are not already highlighted or formatted, you may want to add a conditional formatting rule to make them stand out.
Using the Find Function
WPS Table provides a built-in Find function that can be used to search for specific text within a table. To use this function to batch find personal names:
1. Go to the Home tab on the ribbon.
2. Click on the Find button, which is represented by a magnifying glass icon.
3. In the Find dialog box, enter the first name or part of the name you are looking for.
4. Click Find All to display a list of all occurrences of the name in the table.
Filtering Results
After using the Find function, you may have a long list of results that includes more than just personal names. To filter out non-personal names:
1. Click on the Filter button on the ribbon, which is represented by a funnel icon.
2. Select Advanced Filter from the dropdown menu.
3. In the Advanced Filter dialog box, choose Copy to another location.\
4. Select the range where you want to copy the filtered results.
5. Click OK to copy the filtered list of personal names to a new location in your table.
Utilizing Formulas for Advanced Searching
If you need to find personal names based on more complex criteria, such as names that start with a specific letter or contain a particular suffix, you can use formulas in WPS Table. Here's how:
1. Click on the cell where you want to display the search results.
2. Enter a formula using the appropriate functions, such as `SEARCH`, `FIND`, or `MID`.
3. Adjust the formula to match your search criteria.
4. Press Enter to apply the formula and display the search results.
Automating the Process with Macros
For users who frequently need to batch find personal names in WPS Table, automating the process with macros can save a significant amount of time. Here's how to create a macro:
1. Go to the View tab on the ribbon and click on Macros.\
2. Click Record New Macro and give your macro a name.
3. Perform the steps you want to automate, such as using the Find function and filtering results.
4. Stop recording the macro when you have completed the steps.
5. Save the macro for future use.
Conclusion
Batch finding multiple personal names in WPS Table can be made efficient and straightforward by utilizing the built-in features and functions. By following the steps outlined in this article, you can save time and improve your productivity when working with large tables containing personal names. Whether you choose to use the Find function, apply advanced filtering, or automate the process with macros, WPS Table offers a range of tools to help you manage your data effectively.











