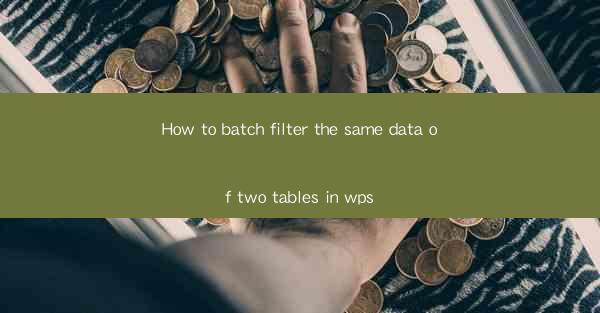
How to Batch Filter the Same Data of Two Tables in WPS
In today's digital age, managing data efficiently is crucial for businesses and individuals alike. WPS, a popular office suite, offers a variety of tools to streamline data processing tasks. One such task is batch filtering the same data from two tables. This article will delve into the process of accomplishing this task from multiple perspectives, providing you with a comprehensive guide to effectively manage your data in WPS.
Understanding the Basics of WPS Tables
Before diving into the batch filtering process, it's essential to have a solid understanding of WPS tables. WPS tables are a powerful feature that allows users to create, edit, and manage data in a tabular format. They offer a range of functionalities, including sorting, filtering, and formula calculations. Familiarizing yourself with these basics will help you navigate the batch filtering process more efficiently.
Creating a Table in WPS
To begin, open WPS and create a new table. You can do this by clicking on the Insert tab and selecting Table. Choose the desired number of rows and columns, and your table will be created. Ensure that your table is properly formatted, with clear headings and consistent data entry.
Entering Data into the Table
Once your table is created, you can start entering data. It's important to maintain consistency in your data entry to ensure accurate filtering. Use clear and concise headings, and ensure that the data is entered correctly. Double-check for any errors or inconsistencies before proceeding to the filtering process.
Understanding Table Formatting Options
WPS offers a variety of formatting options to enhance the appearance of your table. You can adjust the font size, color, and style, as well as add borders and shading. Formatting your table not only improves readability but also makes it easier to identify and filter specific data.
Identifying Common Data in Two Tables
Batch filtering the same data from two tables requires identifying the common data elements. This process involves comparing the data in both tables and pinpointing the values that are present in both. By understanding how to identify common data, you can streamline the filtering process and save valuable time.
Using the Find and Replace Feature
One effective method for identifying common data is by using the Find and Replace feature in WPS. This feature allows you to search for specific values in your table and replace them with alternative values. By searching for common data elements in both tables, you can quickly identify the values that need to be filtered.
Comparing Data Manually
In some cases, manually comparing the data in both tables may be necessary. This process involves carefully examining the data in each table and noting the common elements. While this method can be time-consuming, it ensures accuracy and allows you to identify any discrepancies in the data.
Utilizing Data Validation Rules
Data validation rules can be a valuable tool for identifying common data in two tables. By setting up validation rules for specific data elements, you can ensure that the data entered in both tables adheres to the same standards. This not only simplifies the filtering process but also improves data consistency.
Batch Filtering the Same Data
Once you have identified the common data in both tables, it's time to proceed with the batch filtering process. WPS offers several filtering options that allow you to efficiently manage your data. Here's a step-by-step guide to help you through the process.
Applying a Filter to the First Table
Start by selecting the first table and clicking on the Data tab. From there, choose the Filter option. This will display a filter menu on the top of your table, allowing you to select specific columns and apply filters based on the data.
Applying the Same Filter to the Second Table
To apply the same filter to the second table, repeat the process described in the previous step. This ensures that both tables display the filtered data, making it easier to compare and manage the information.
Using Advanced Filtering Options
WPS offers advanced filtering options that allow you to further refine your data. For example, you can use the Advanced Filter feature to filter data based on multiple criteria. This can be particularly useful when dealing with large datasets and complex data relationships.
Combining Filters for Enhanced Data Management
In some cases, you may need to combine filters to achieve the desired results. For instance, you can apply a filter based on a specific column and then further refine the data by using another filter. This allows you to manage your data more effectively and gain deeper insights into your data.
Exporting Filtered Data
After successfully filtering the data in both tables, you may want to export the filtered data for further analysis or sharing. WPS provides various export options that allow you to save the filtered data in different formats, such as CSV, Excel, or PDF.
Exporting Filtered Data to CSV
To export the filtered data to CSV, select the data you want to export and click on the File tab. Choose Export and select CSV as the file format. This will save the filtered data as a CSV file, which can be easily opened and manipulated in other software applications.
Exporting Filtered Data to Excel
If you need to perform additional data analysis or formatting, exporting the filtered data to Excel is a great option. Select the data, click on the File tab, and choose Export followed by Excel. This will save the filtered data as an Excel file, allowing you to take advantage of Excel's powerful data analysis tools.
Exporting Filtered Data to PDF
In some cases, you may need to share the filtered data in a printable format. To export the filtered data to PDF, select the data and click on the File tab. Choose Export and select PDF as the file format. This will save the filtered data as a PDF file, which can be easily printed or shared with others.
Best Practices for Batch Filtering in WPS
To ensure a smooth and efficient batch filtering process in WPS, it's important to follow some best practices. These practices will help you maintain data integrity, improve productivity, and minimize errors.
Organize Your Data
Before beginning the batch filtering process, take the time to organize your data. This includes ensuring that your tables are properly formatted, with clear headings and consistent data entry. Organizing your data will make the filtering process more efficient and reduce the likelihood of errors.
Use Consistent Data Entry
Consistency in data entry is crucial for accurate filtering. Ensure that the data entered in both tables is consistent, with the same format and values. This will make it easier to identify common data elements and streamline the filtering process.
Regularly Backup Your Data
As with any data management task, it's important to regularly backup your data. This ensures that you can recover your data in case of any unforeseen issues or errors during the filtering process. Use WPS's built-in backup features to create regular backups of your data.
Utilize WPS's Help Resources
WPS offers a wealth of help resources, including tutorials, guides, and forums. If you encounter any issues or have questions during the batch filtering process, take advantage of these resources to find answers and solutions.
Stay Informed About WPS Updates
WPS is constantly evolving, with new features and improvements being added regularly. Stay informed about the latest updates and new features to ensure that you're utilizing the full potential of WPS for your data management needs.
Conclusion
Batch filtering the same data from two tables in WPS can be a challenging task, but with the right approach and knowledge, it can be achieved efficiently. By understanding the basics of WPS tables, identifying common data, applying filters, and following best practices, you can streamline your data management process and gain deeper insights into your data. Remember to take advantage of WPS's help resources and stay informed about updates to ensure that you're always using the latest features and functionalities. With these tips and techniques, you'll be well on your way to mastering the art of batch filtering in WPS.











