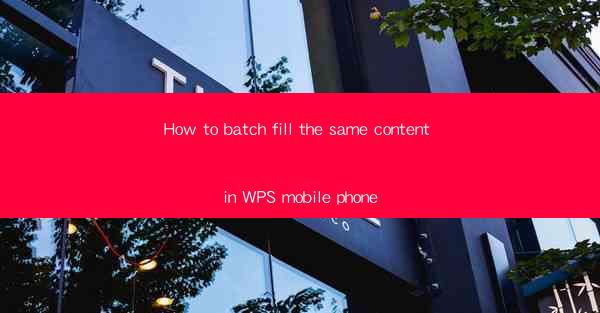
Introduction to Batch Filling Content in WPS Mobile
WPS is a versatile office suite that offers a range of features to enhance productivity on mobile devices. One such feature is the ability to batch fill the same content across multiple documents. This can be particularly useful for users who need to create multiple documents with identical or similar content, such as letters, forms, or reports. In this guide, we will explore how to efficiently batch fill content in WPS Mobile.
Understanding the WPS Mobile Interface
Before diving into the batch filling process, it's important to familiarize yourself with the WPS Mobile interface. The app is designed to be user-friendly, with a clean and intuitive layout. Once you have the app installed on your mobile device, launch it and navigate to the document editor where you will perform the batch filling.
Creating a Template Document
To begin the batch filling process, you need to create a template document that contains the content you want to replicate. Open the document editor and type in the content that will be the same across all documents. This could be a header, footer, or any other repeated text or images.
Accessing the Batch Fill Feature
Once your template document is ready, locate the batch fill feature. In WPS Mobile, this is typically found in the menu options. Look for an icon that resembles multiple pages or a batch process. Tapping on this icon will open a new menu with batch fill options.
Selecting the Batch Fill Options
In the batch fill menu, you will have several options to choose from. Select the option that allows you to fill the same content across multiple documents. This might be labeled as Batch Fill, Duplicate Document, or something similar. Choose this option to proceed.
Specifying the Number of Documents
After selecting the batch fill option, you will be prompted to specify the number of documents you want to create. Enter the desired number and confirm your selection. WPS Mobile will then create multiple copies of your template document, each with the same content.
Customizing Each Document
While the content will be the same across all documents, you may need to customize certain elements for each individual document. For example, you might want to add a unique identifier or date to each letter. Use the editing tools in WPS Mobile to make these changes to each document as needed.
Saving and Managing the Batch-Filled Documents
Once you have made any necessary customizations, save each document. WPS Mobile allows you to save documents locally on your device or in the cloud for easy access and management. Organize your batch-filled documents into folders or use tags to keep them organized.
Conclusion
Batch filling content in WPS Mobile is a straightforward process that can save you time and effort when creating multiple documents with identical or similar content. By following the steps outlined in this guide, you can efficiently replicate content across multiple documents, enhancing your productivity and ensuring consistency in your work. Whether you are a student, professional, or anyone who frequently needs to create multiple documents, mastering the batch fill feature in WPS Mobile is a valuable skill to have.











