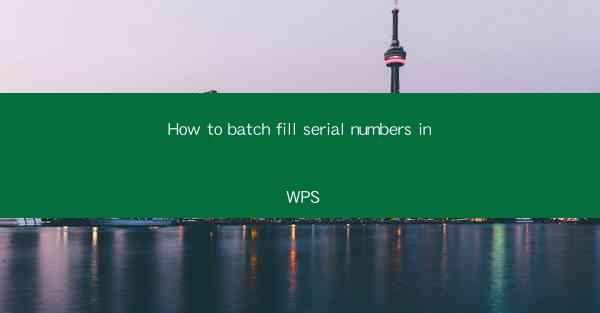
How to Batch Fill Serial Numbers in WPS
In today's digital age, managing serial numbers for various products or services can be a daunting task. However, with WPS, a powerful office suite, you can easily batch fill serial numbers, saving you time and effort. This article will guide you through the process, covering various aspects to ensure a seamless experience.
Understanding the Importance of Serial Numbers
Serial numbers are unique identifiers assigned to each product or service. They play a crucial role in tracking inventory, ensuring authenticity, and providing customer support. Here are some key reasons why serial numbers are important:
- Inventory Management: Serial numbers help businesses keep track of their inventory, ensuring that they have the right products in stock at all times.
- Product Authentication: Serial numbers help customers verify the authenticity of a product, reducing the risk of purchasing counterfeit items.
- Customer Support: In case of a product malfunction or warranty claim, serial numbers enable manufacturers to identify and assist customers efficiently.
- Security: Serial numbers can be used to prevent unauthorized access to sensitive information or restricted areas.
- Regulatory Compliance: Many industries require businesses to maintain records of serial numbers for regulatory compliance purposes.
Setting Up Your WPS Document
Before you can batch fill serial numbers in WPS, you need to set up your document correctly. Here are the steps to follow:
1. Create a New Document: Open WPS and create a new document or open an existing one.
2. Choose the Right Format: Ensure that your document is in the desired format, such as Excel, Word, or PowerPoint, depending on your requirements.
3. Add a Column for Serial Numbers: Insert a new column in your document where you will enter the serial numbers.
4. Format the Column: Adjust the column width and formatting to ensure that the serial numbers are easily readable.
Importing Serial Numbers
Once your document is set up, you can import the serial numbers from various sources. Here are some common methods:
- Manual Entry: Enter the serial numbers manually in the designated column. This method is suitable for a small number of serial numbers but can be time-consuming for large batches.
- Copy and Paste: Copy the serial numbers from another document or source and paste them into the designated column in WPS. This method is faster than manual entry but can be prone to errors if the source document contains formatting issues.
- CSV File Import: If you have a CSV file containing the serial numbers, you can import it directly into WPS. This method is ideal for large batches of serial numbers and ensures accuracy.
Batch Filling Serial Numbers
Now that you have imported the serial numbers, it's time to batch fill them in your document. Here's how to do it:
1. Select the Column: Click on the column where you want to fill the serial numbers.
2. Use the Fill Function: In the ribbon, click on the Fill button and select Series.\
3. Choose the Series Type: Select the type of series you want to create, such as Number, Date, or Text.\
4. Enter the Starting Point: Enter the starting point for the series, which will be the first serial number.
5. Set the Increment: If applicable, set the increment value for the series. For example, if you want to fill consecutive serial numbers, set the increment to 1.
6. Fill the Column: Click OK to fill the column with the serial numbers.
Customizing the Serial Numbers
In some cases, you may need to customize the serial numbers to match specific requirements. Here are some customization options:
- Prefix and Suffix: Add a prefix or suffix to the serial numbers, such as SN- or -END.\
- Formatting: Apply formatting to the serial numbers, such as bold, italic, or underlined.
- Conditional Formatting: Use conditional formatting to highlight specific serial numbers based on certain criteria.
- Merge Cells: Merge cells to create a single serial number for a group of items.
Verifying the Serial Numbers
After batch filling the serial numbers, it's essential to verify their accuracy. Here are some verification steps:
- Manual Check: Manually review a sample of the serial numbers to ensure they are correct.
- Use a Spreadsheet: Create a separate spreadsheet to compare the serial numbers in your document with the original source.
- Automated Verification: Use formulas or scripts to automatically verify the serial numbers for accuracy.
Exporting the Document
Once you have verified the serial numbers, you can export the document in the desired format. Here's how to do it:
1. Select the Export Option: In the ribbon, click on the Export button and select the desired format, such as PDF, Word, or Excel.
2. Choose the Export Settings: Adjust the export settings, such as page orientation, margin, and quality.
3. Export the Document: Click OK to export the document with the batch-filled serial numbers.
Conclusion
Batch filling serial numbers in WPS can save you time and effort, especially when dealing with large batches of products or services. By following the steps outlined in this article, you can easily manage and organize your serial numbers, ensuring accuracy and efficiency in your business operations.











