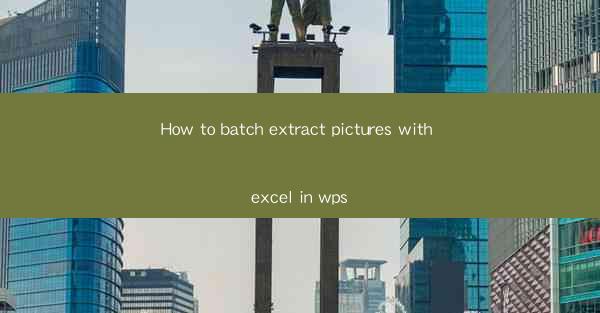
How to Batch Extract Pictures with Excel in WPS
In today's digital age, handling large amounts of data has become an essential skill for professionals and students alike. Excel, being a powerful spreadsheet tool, is widely used for data analysis and management. However, dealing with images within Excel can sometimes be a cumbersome task. This article will guide you through the process of batch extracting pictures from Excel using WPS, a popular office suite alternative to Microsoft Office. We will explore various aspects of this process, including the importance of batch extraction, the benefits of using WPS, and the step-by-step guide to perform the task efficiently.
Understanding the Importance of Batch Extraction
Batch extraction of pictures from Excel is a crucial task for several reasons. Firstly, it saves time and effort, especially when dealing with large datasets containing multiple images. Manually extracting each image one by one can be time-consuming and prone to errors. Secondly, batch extraction allows for easier organization and management of images. By extracting them in bulk, you can create a separate folder for each set of images, making it easier to locate and access them later. Lastly, batch extraction is particularly useful when you need to use the images for presentations, reports, or other projects.
Why Use WPS for Batch Extraction
WPS, being a versatile office suite, offers several advantages over traditional spreadsheet tools like Microsoft Excel. Firstly, WPS is a cost-effective alternative, providing similar functionalities at a lower price point. Secondly, WPS is compatible with various file formats, making it easier to import and export data. Additionally, WPS offers a user-friendly interface and a wide range of features, including batch extraction of pictures from Excel. Here are some key reasons why using WPS for batch extraction is beneficial:
- Cost-Effective: WPS offers a free version with most of the essential features, making it an affordable choice for individuals and businesses.
- Compatibility: WPS supports various file formats, including Excel, Word, and PowerPoint, ensuring seamless integration with other office tools.
- User-Friendly Interface: WPS boasts an intuitive interface, making it easy for users of all skill levels to navigate and perform tasks efficiently.
- Advanced Features: WPS offers a wide range of features, including data analysis, charting, and image manipulation, making it a comprehensive office suite.
Step-by-Step Guide to Batch Extract Pictures from Excel in WPS
Now that we understand the importance of batch extraction and the benefits of using WPS, let's dive into the step-by-step guide to perform this task efficiently. Follow these instructions to extract pictures from Excel in WPS:
Step 1: Open the Excel File
1. Launch WPS and open the Excel file containing the images you want to extract.
2. Navigate to the folder where the file is stored and double-click on it to open it in WPS.
Step 2: Select the Images
1. Once the Excel file is open, click on the image you want to extract.
2. To select multiple images, hold down the 'Ctrl' key and click on each image you want to extract.
3. Alternatively, you can use the 'Shift' key to select a range of consecutive images.
Step 3: Copy the Images
1. After selecting the images, right-click on any of the selected images.
2. From the context menu, choose 'Copy' to copy the images to the clipboard.
Step 4: Create a New Folder
1. Navigate to the desired location on your computer where you want to store the extracted images.
2. Right-click on the folder and choose 'New' > 'Folder' to create a new folder.
3. Name the folder appropriately, such as Extracted Images.\
Step 5: Paste the Images
1. Open the newly created folder for Extracted Images.\
2. Right-click on an empty area within the folder and choose 'Paste' to paste the copied images into the folder.
Step 6: Repeat for Other Images
1. If you have more images to extract, repeat steps 2 to 5 for each image.
2. Once all the images are extracted, you can easily access and manage them in the newly created folder.
Additional Tips for Efficient Batch Extraction
To ensure a smooth and efficient batch extraction process, consider the following tips:
- Use the 'Find and Replace' Feature: If you want to extract images based on specific criteria, such as a particular text or pattern, use the 'Find and Replace' feature in Excel to locate and select the images.
- Utilize Keyboard Shortcuts: Familiarize yourself with keyboard shortcuts to speed up the selection and copying process. For example, 'Ctrl + A' selects all images, and 'Ctrl + C' copies them.
- Organize the Extracted Images: Create subfolders within the main folder to categorize the images based on their purpose or project.
- Backup Your Data: Before performing batch extraction, make a backup of the original Excel file to avoid any potential data loss.
Conclusion
Batch extracting pictures from Excel using WPS is a valuable skill that can save you time and effort. By following the step-by-step guide and implementing the additional tips provided in this article, you can efficiently extract and manage images within your Excel files. Whether you are a professional or a student, mastering this skill will enhance your productivity and streamline your workflow.











