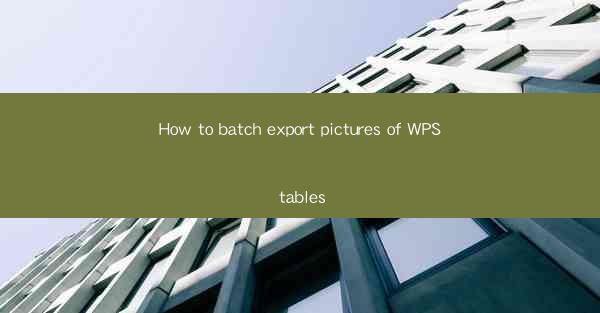
Introduction to Batch Exporting Pictures from WPS Tables
WPS Tables, a powerful spreadsheet software, allows users to create and manage tables efficiently. One common task is to export pictures from these tables for various purposes, such as presentations or documentation. In this article, we will guide you through the process of batch exporting pictures from WPS Tables, ensuring that you can easily share or use these images as needed.
Understanding the WPS Tables Interface
Before diving into the batch export process, it's essential to familiarize yourself with the WPS Tables interface. The software is designed with a user-friendly layout, making it easy to navigate. Once you open a table, you'll see a grid of cells where you can insert and manipulate data. To access the pictures, you'll typically find an Insert tab or button, which contains options for adding images to your table.
Locating and Selecting the Pictures
To begin the batch export process, you first need to locate and select the pictures you want to export. You can do this by clicking on the Insert tab and then choosing Picture or Image. This will open a file explorer where you can navigate to the folder containing your images. Select the pictures you wish to export by clicking on them while holding down the Ctrl (or Command on Mac) key. Once selected, right-click on any of the selected images and choose Copy from the context menu.
Accessing the Export Function
With the pictures copied, the next step is to access the export function in WPS Tables. Go to the File menu and select Export or Save As. This will open a dialog box where you can specify the format and location for your exported files.
Selecting the Export Format
In the export dialog box, you'll have the option to select the format for your exported pictures. Common formats include JPEG, PNG, and BMP. Choose the format that best suits your needs. Keep in mind that different formats have varying levels of compression and quality, so select the one that balances file size and image clarity.
Specifying the Export Location
After selecting the format, you need to specify the location where you want to save the exported pictures. You can navigate to a specific folder on your computer or choose a new location by clicking on the Browse button. Make sure to choose a location that is easily accessible and memorable.
Batching the Export Process
To batch export the selected pictures, you'll need to ensure that they are all copied to the clipboard. If you haven't already, right-click on the first image and choose Copy. Then, go back to the export dialog box and click on the Export button. This will initiate the batch export process, and WPS Tables will save each selected picture in the specified format and location.
Verifying the Exported Pictures
Once the batch export process is complete, it's important to verify that the pictures have been exported correctly. Navigate to the specified location and check that each image is present. Open the images to ensure they maintain the desired quality and format.
Additional Tips for Efficient Batch Exporting
To enhance your batch exporting experience, consider the following tips:
- Organize your images into folders before copying them to the clipboard to streamline the export process.
- Use keyboard shortcuts to copy and export for faster workflow.
- If you frequently export pictures from WPS Tables, create a custom export profile with your preferred settings for quick access.
Conclusion
Batch exporting pictures from WPS Tables is a straightforward process that can save you time and effort. By following the steps outlined in this article, you can easily export multiple images in your desired format and location. Whether you're preparing a presentation or sharing images for documentation purposes, mastering the batch export feature in WPS Tables will undoubtedly enhance your productivity.











