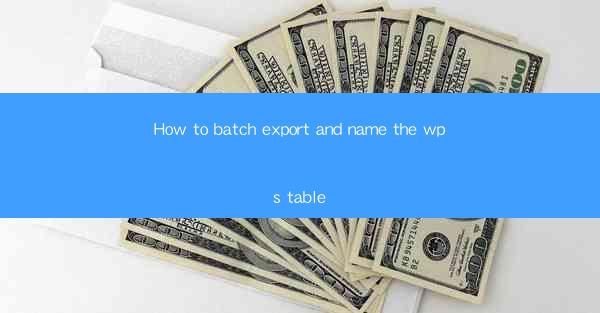
This article provides a comprehensive guide on how to batch export and name tables in WPS, a popular office suite. It covers the steps and techniques to efficiently export multiple tables from a WPS document, ensuring they are named appropriately for easy organization and reference. The guide includes detailed instructions, screenshots, and tips to help users streamline their workflow and improve productivity.
---
Introduction to Batch Exporting and Naming WPS Tables
Batch exporting and naming tables in WPS can save users a significant amount of time, especially when dealing with large documents that contain multiple tables. This feature is particularly useful for researchers, data analysts, and anyone who needs to organize and share tables with specific names. In this section, we will explore the process of batch exporting and naming tables in WPS, ensuring that users can efficiently manage their data.
Understanding the WPS Table Export Functionality
Before diving into the batch export process, it's essential to understand the export functionality within WPS. WPS allows users to export tables to various formats, such as CSV, Excel, and PDF. This flexibility ensures that the exported tables can be easily integrated into other software or platforms. Here are some key points to consider:
- Supported Formats: WPS supports exporting tables to CSV, Excel, and PDF formats.
- Export Options: Users can choose to export the entire table or a selected range of cells.
- Customization: Users can customize the export process by specifying the file name, location, and format.
Step-by-Step Guide to Batch Exporting WPS Tables
Now that we have a basic understanding of the export functionality, let's go through the step-by-step process of batch exporting tables in WPS:
1. Open the WPS Document: Launch WPS and open the document containing the tables you want to export.
2. Select the Tables: Click on the first table you want to export, then hold down the 'Ctrl' key and click on the other tables to select multiple tables.
3. Access the Export Function: Right-click on one of the selected tables and choose 'Export' from the context menu.
4. Choose the Export Format: In the export dialog box, select the desired format (e.g., CSV, Excel, PDF) from the dropdown menu.
5. Customize the Export Settings: Click on the 'Options' button to customize the export settings, such as specifying the file name and location.
6. Start the Export Process: Click the 'Export' button to begin the batch export process.
Automating the Naming Process
One of the most time-consuming aspects of exporting tables is naming them appropriately. WPS allows users to automate this process by using a naming convention. Here's how to do it:
1. Define a Naming Convention: Decide on a naming convention for your exported tables. For example, you might use the table name followed by a date and a unique identifier.
2. Use the 'Save As' Feature: When prompted to save the exported file, use the 'Save As' feature instead of the 'Export' button. This allows you to specify the file name manually.
3. Apply the Naming Convention: Enter the file name using your predefined naming convention. For example, if your table is named Sales Data, you might enter Sales Data_20230101_001.csv as the file name.
Handling Large Numbers of Tables
When dealing with a large number of tables, it's crucial to have a systematic approach to ensure that all tables are exported and named correctly. Here are some tips for handling large numbers of tables:
1. Group Tables: Group similar tables together to make the export process more manageable.
2. Use a Macro: If you frequently export tables in WPS, consider using a macro to automate the entire process, including naming conventions.
3. Backup Your Work: Always backup your work before performing batch exports, especially when dealing with large datasets.
Conclusion
Batch exporting and naming tables in WPS can significantly improve productivity and organization. By following the steps outlined in this article, users can efficiently export multiple tables and apply a consistent naming convention. Whether you're a researcher, data analyst, or simply someone who needs to manage tables in WPS, these techniques will help you streamline your workflow and ensure that your data is well-organized and easily accessible.











