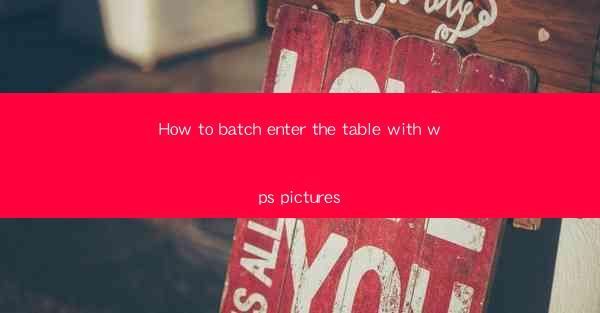
How to Batch Enter the Table with WPS Pictures
In today's digital age, the ability to efficiently manage and organize data is crucial. One of the most common tasks in data management is entering information into tables. WPS, a popular office suite, offers a variety of tools to simplify this process. This article aims to provide a comprehensive guide on how to batch enter tables with WPS pictures, helping users save time and effort in data entry.
1. Introduction to WPS and its Features
WPS is a versatile office suite that includes word processing, spreadsheet, and presentation tools. One of its standout features is the ability to handle large amounts of data efficiently. By utilizing WPS pictures, users can batch enter tables, making data entry a breeze. This guide will cover the steps and techniques required to achieve this task.
2. Step-by-Step Guide to Batch Enter the Table with WPS Pictures
2.1 Selecting the Correct Data Format
Before entering data into a table, it is essential to ensure that the data is in the correct format. This section will discuss the different data formats supported by WPS and how to convert them into a suitable format for batch entry.
2.2 Importing Data into WPS
Once the data is in the correct format, the next step is to import it into WPS. This section will cover the various methods of importing data, including copying and pasting, importing from a CSV file, and using the Import Data feature.
2.3 Creating a Table from the Imported Data
After importing the data, the next step is to create a table from it. This section will guide users on how to create a table, adjust column widths, and format the table to make it visually appealing.
2.4 Entering Data into the Table
Now that the table is created, it is time to enter the data. This section will discuss the different methods of entering data, including typing, copying and pasting, and using the Fill feature to quickly fill in cells.
2.5 Using WPS Pictures for Batch Entry
WPS pictures allow users to batch enter data by importing images containing text. This section will cover the steps to import images, extract text from them, and enter the data into the table.
2.6 Saving and Exporting the Table
Once the data is entered, it is essential to save and export the table. This section will discuss the different file formats supported by WPS and how to export the table to a desired format.
3. Benefits of Using WPS Pictures for Batch Entry
Using WPS pictures for batch entry offers several benefits, including:
- Time-saving: Batch entry reduces the time required to enter data manually.
- Accuracy: By automating the data entry process, the chances of errors are minimized.
- Efficiency: WPS pictures allow users to handle large amounts of data with ease.
- Flexibility: Users can import data from various sources, including images, PDFs, and CSV files.
4. Tips and Tricks for Effective Data Entry
To make the most of WPS pictures for batch entry, here are some tips and tricks:
- Preparation: Ensure that the data is in the correct format before importing it into WPS.
- Use of Shortcuts: Familiarize yourself with the keyboard shortcuts to speed up the data entry process.
- Validation: Always validate the entered data to ensure accuracy.
- Backup: Regularly save and backup your work to prevent data loss.
5. Conclusion
In conclusion, this article has provided a comprehensive guide on how to batch enter the table with WPS pictures. By following the steps outlined in this guide, users can save time and effort in data entry, resulting in more efficient data management. As technology continues to evolve, it is crucial to stay updated with the latest tools and techniques to enhance productivity. WPS pictures offer a powerful solution for batch entry, and this guide will help users make the most of this feature.











