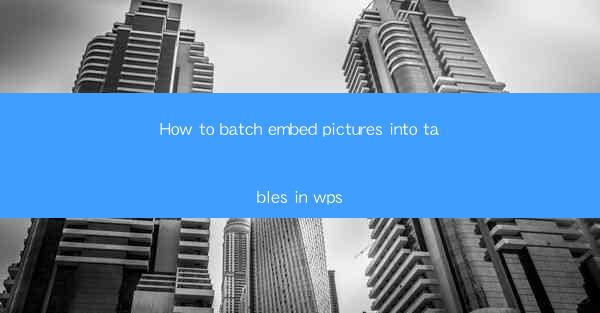
Introduction to Batch Embedding Pictures into Tables in WPS
In today's digital age, the ability to efficiently manage and present data is crucial. WPS, a popular office suite, offers a variety of tools to enhance document creation and editing. One such feature is the ability to batch embed pictures into tables, which can significantly improve the visual appeal and clarity of your documents. This article will guide you through the process of accomplishing this task in WPS.
Understanding the WPS Table Environment
Before diving into the specifics of embedding pictures, it's important to have a basic understanding of the WPS table environment. WPS tables are versatile and can be used for a wide range of purposes, from simple lists to complex data analysis. Familiarize yourself with the table tools and options available in WPS to ensure a smooth embedding process.
Preparation of Images
To begin, gather the images you wish to embed into your tables. Ensure that these images are of the correct size and format to fit seamlessly into your table design. It's also advisable to have a backup of your original images in case any issues arise during the embedding process.
Creating a Table in WPS
Open your WPS document and create a new table where you want to embed the pictures. You can do this by clicking on the Insert tab and selecting Table. Choose the desired number of rows and columns for your table.
Inserting Images into the Table
With your table created, it's time to insert the images. Click on the cell where you want the first image to appear. Then, go to the Insert tab and select Picture. Navigate to the location of your image file and insert it into the cell.
Batch Embedding Images
To batch embed images into your table, you can use a combination of copy and paste techniques. First, select all the images you want to embed. Then, copy them (Ctrl+C or Command+C). Next, go to the first cell of your table and paste the images (Ctrl+V or Command+V). Repeat this process for each cell where you want an image to appear.
Adjusting Image Placement and Size
After embedding the images, you may need to adjust their placement and size within the table cells. Click on an image to select it, and then use the Format tab to access various image manipulation options. You can resize the image, rotate it, or even crop it to fit the cell perfectly.
Ensuring Consistency
To maintain a professional look, it's important to ensure consistency in the way images are embedded and displayed across your table. Consider setting a standard size and position for all images to create a cohesive visual experience.
Finalizing Your Document
Once you have successfully embedded all the images into your table and adjusted them to your satisfaction, review your document for any errors or inconsistencies. Make any necessary corrections and save your work. You can now share or present your document with confidence, knowing that your data is both informative and visually appealing.
Conclusion
Batch embedding pictures into tables in WPS is a straightforward process that can greatly enhance the presentation of your data. By following the steps outlined in this article, you can create visually engaging documents that stand out. Whether you're working on a business report, a research paper, or a personal project, the ability to effectively integrate images into your tables will undoubtedly improve the overall quality of your work.











