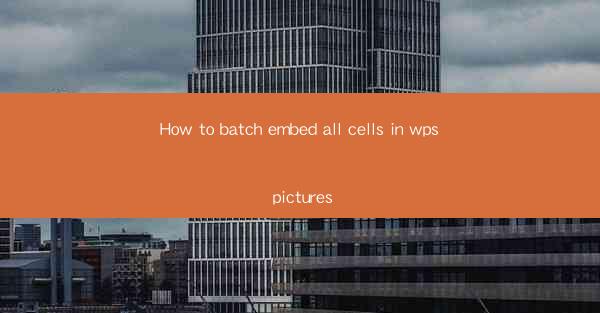
Introduction to Batch Embedding Cells in WPS Pictures
In the digital age, the use of WPS Office, a popular alternative to Microsoft Office, has grown significantly. One of the features that users often seek is the ability to batch embed cells in pictures within WPS documents. This can be particularly useful for creating visually appealing presentations or reports. In this article, we will guide you through the process of how to batch embed all cells in WPS pictures.
Understanding the Concept of Batch Embedding
Batch embedding refers to the process of embedding multiple elements, in this case, cells, into a single picture. This is different from embedding a single cell at a time, as it allows for more efficient editing and organization of data within your WPS documents. By batch embedding, you can save time and ensure consistency across your document.
Preparation Before Batch Embedding
Before you start batch embedding cells in WPS pictures, there are a few preparations you should make:
1. Open your WPS document and select the picture where you want to embed the cells.
2. Ensure that the cells you want to embed are already created and formatted as needed.
3. Make sure you have the necessary permissions to edit the document and the picture.
Accessing the Batch Embedding Feature
To access the batch embedding feature in WPS, follow these steps:
1. Right-click on the picture where you want to embed the cells.
2. From the context menu, select Edit Picture or a similar option.
3. This will open a new window where you can edit the picture properties.
Embedding Cells into the Picture
Once you have accessed the picture editing window, follow these steps to embed the cells:
1. Look for an option that allows you to insert or add elements to the picture. This might be labeled as Insert, Elements, or something similar.
2. Select the Cell option from the available elements.
3. Click and drag the cell into the picture. You can resize and position it as needed.
Batching the Embedding Process
To batch embed multiple cells, repeat the embedding process for each cell you want to add. Here's how you can do it:
1. After embedding the first cell, close the picture editing window.
2. Repeat the embedding process for each additional cell you want to add.
3. Ensure that each cell is positioned correctly within the picture.
Adjusting and Formatting the Embedded Cells
Once all the cells are embedded, you may need to adjust and format them to match your document's style:
1. Select each cell individually and use the formatting options available in the WPS editor.
2. You can change the text, font, color, and size of the cell content.
3. Adjust the cell borders, backgrounds, and other properties to ensure they blend well with the picture.
Saving Your Changes and Exiting the Editing Mode
After you have finished embedding and formatting the cells, it's important to save your changes:
1. Click Save or Apply in the picture editing window to save your changes.
2. Close the picture editing window to exit the editing mode.
3. Your document will now reflect the batch embedded cells in the selected picture.
Conclusion
Batch embedding cells in WPS pictures can significantly enhance the visual appeal and functionality of your documents. By following the steps outlined in this article, you can efficiently embed multiple cells into a single picture, ensuring consistency and saving time in the process. Whether you are creating presentations, reports, or other professional documents, mastering this feature can help you produce high-quality work.











