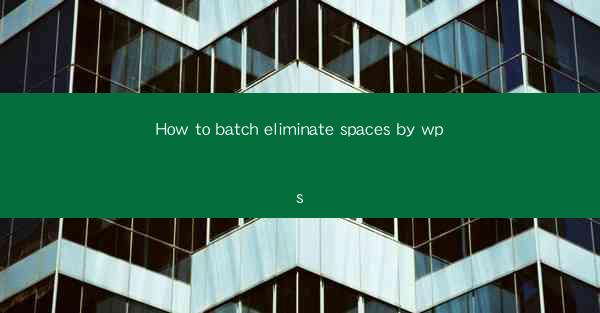
How to Batch Eliminate Spaces by WPS: Streamline Your Document Editing
Are you tired of manually deleting spaces in your documents, wasting precious time and energy? WPS, the versatile office suite, offers a convenient feature to batch eliminate spaces, making your document editing process a breeze. Whether you're a student, professional, or just someone who loves to organize their documents, this guide will show you how to use WPS to eliminate spaces in bulk, saving you time and effort.
Introduction
In the digital age, efficiency is key. Document editing can be a time-consuming task, especially when it comes to removing spaces. WPS, with its array of powerful tools, simplifies this process by allowing users to batch eliminate spaces with just a few clicks. This article will walk you through the steps to use this feature, ensuring that your documents are clean, organized, and ready for any task.
Understanding the WPS Batch Space Elimination Feature
Before diving into the steps, it's important to understand what the batch space elimination feature does and how it can benefit you.
What It Does
The WPS batch space elimination feature allows you to remove extra spaces between words, lines, and paragraphs in your document. This can help streamline your text, making it more readable and professional.
Benefits
- Time Efficiency: Say goodbye to the tedious task of manually deleting spaces one by one.
- Consistency: Ensure that your document has a uniform spacing, enhancing its overall appearance.
- Professionalism: Present your work in a polished and organized manner.
Step-by-Step Guide to Batch Eliminate Spaces in WPS
Now that you understand the benefits, let's get into the nitty-gritty of how to use this feature.
Open Your Document
First, open the document in WPS that you want to edit. This could be a Word document, a text file, or any other type of text-based document.
Access the Feature
Next, go to the Edit menu and select Find and Replace. This will open a new window where you can perform the space elimination.
Find and Replace Spaces
In the Find and Replace window, you'll see two text boxes. In the Find what box, type in a space character (you can use the spacebar or press the Ctrl + Space key to insert a space). In the Replace with box, leave it blank.
Perform the Operation
Click on the Replace All button. WPS will then scan your document and eliminate all the spaces you've specified.
Review Your Changes
After the operation is complete, take a moment to review your document. Make sure that the spaces have been eliminated as expected and that the document's readability has improved.
Advanced Tips for Effective Space Elimination
To make the most out of the WPS batch space elimination feature, here are some advanced tips:
Use Regular Expressions
WPS supports regular expressions, which can be used to find and replace more complex patterns of spaces. This can be particularly useful if you need to remove multiple spaces in a row or spaces at the beginning or end of lines.
Customize Your Find and Replace Settings
Before performing the space elimination, you can customize the settings in the Find and Replace window. For example, you can choose to search for whole words only or to ignore case.
Backup Your Document
Always create a backup of your document before performing bulk changes. This ensures that you can revert to the original version if something goes wrong.
Conclusion
Batch eliminating spaces in your documents with WPS is a simple yet effective way to improve your document editing efficiency. By following the steps outlined in this guide, you can save time, maintain consistency, and present your work in a professional manner. So why not give it a try and see the difference it makes in your document editing process?











