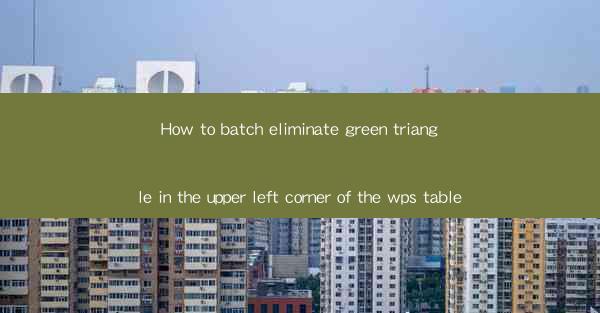
Introduction to Batch Elimination of Green Triangles in WPS Tables
WPS is a popular office suite that offers a wide range of functionalities for users. One common issue that users often encounter is the appearance of green triangles in the upper left corner of cells in WPS tables. These green triangles, also known as error indicators, typically appear when there is a formula error or when the cell contains a value that does not match the data validation criteria. This article will guide you through the process of how to batch eliminate these green triangles efficiently.
Understanding the Causes of Green Triangles
Before diving into the elimination process, it's important to understand why these green triangles appear. They can be caused by several factors:
- Formula errors, such as incorrect references or division by zero.
- Data validation rules that are not met by the cell values.
- Mismatched data types, such as trying to compare a text value with a numeric value.
By identifying the root cause, you can ensure that the elimination process is effective and prevents the triangles from reappearing.
Manual Elimination of Green Triangles
If you have a small number of green triangles, you can manually eliminate them by following these steps:
1. Select the cell with the green triangle.
2. Right-click on the cell and choose Edit Formula or Formula from the context menu.
3. Review the formula for any errors or mismatches.
4. Correct the formula or data as needed.
5. Press Enter to apply the changes and remove the green triangle.
Batch Elimination Using Find and Replace
For a more efficient approach, especially when dealing with a large number of green triangles, you can use the Find and Replace feature in WPS:
1. Go to the Home tab in the ribbon.
2. Click on Find and then select Find and Replace.\
3. In the Find and Replace dialog box, click on the Options button.
4. Check the Match entire cell content and Match case options if applicable.
5. Enter the specific error message or value that is causing the green triangles in the Find what field.
6. Leave the Replace with field blank.
7. Click Replace All to eliminate all instances of the error message or value.
Utilizing Data Validation to Prevent Future Errors
To prevent green triangles from appearing in the future, it's a good practice to use data validation:
1. Select the range of cells where you want to apply data validation.
2. Go to the Data tab in the ribbon.
3. Click on Data Validation.\
4. In the Data Validation dialog box, set up the validation criteria that match your data requirements.
5. Click OK to apply the data validation rules to the selected cells.
Using Conditional Formatting to Highlight Errors
If you want to visually identify errors without the green triangles, you can use conditional formatting:
1. Select the range of cells where you want to apply conditional formatting.
2. Go to the Home tab in the ribbon.
3. Click on Conditional Formatting and choose New Rule.\
4. Select the type of rule that suits your needs, such as Use a formula to determine which cells to format.\
5. Enter the formula that identifies errors.
6. Choose a formatting style, such as a different color or font style, to highlight the errors.
Automating the Process with VBA
For advanced users, you can automate the process of eliminating green triangles using VBA (Visual Basic for Applications):
1. Open the VBA editor by pressing Alt + F11.\
2. Insert a new module by right-clicking on the project name, selecting Insert, and then Module.\
3. Copy and paste the following VBA code into the module:
```vba
Sub RemoveGreenTriangles()
Dim ws As Worksheet
Set ws = ActiveSheet
With ws
.Cells.FormatConditions.Delete
End With
End Sub
```
4. Close the VBA editor and run the macro by pressing Alt + F8, selecting RemoveGreenTriangles, and clicking Run.\
Conclusion
Eliminating green triangles in WPS tables can be a straightforward process, whether you choose to do it manually, use the Find and Replace feature, or leverage data validation and conditional formatting. For automation, VBA can be a powerful tool. By understanding the causes of these triangles and applying the appropriate methods, you can maintain clean and error-free tables in your WPS documents.











