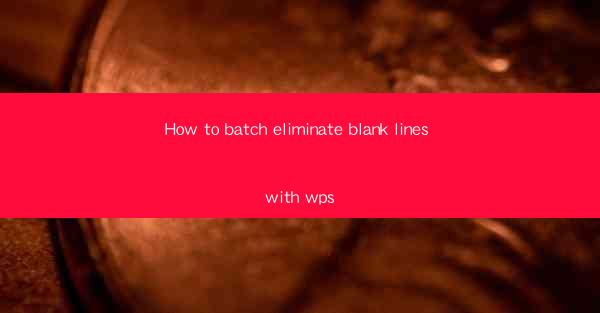
How to Batch Eliminate Blank Lines with WPS
Blank lines can be a nuisance when working with text documents, especially when you need to present or share your work. WPS, a popular office suite, offers a convenient feature to batch eliminate blank lines, saving you time and effort. In this article, we will explore various aspects of this feature, including its benefits, step-by-step instructions, and additional tips to enhance your document editing experience.
1. Introduction to WPS
WPS is a versatile office suite that provides a range of tools for document creation, editing, and management. It is widely used in both personal and professional settings due to its user-friendly interface and extensive features. One of the standout features of WPS is its ability to batch eliminate blank lines, making it an invaluable tool for anyone working with text documents.
2. Benefits of Batch Eliminating Blank Lines
Batch eliminating blank lines in WPS offers several benefits:
- Efficiency: It saves time by automating the process of removing blank lines, allowing you to focus on more important tasks.
- Consistency: Ensures that your document maintains a consistent format, making it easier to read and present.
- Space Optimization: Reduces the file size of your document, making it more manageable to share and store.
- Error Reduction: Eliminates the risk of accidentally deleting important content while removing blank lines manually.
3. Step-by-Step Instructions to Batch Eliminate Blank Lines
Here's a step-by-step guide to batch eliminate blank lines in WPS:
1. Open Your Document: Launch WPS and open the text document containing blank lines you want to eliminate.
2. Select the Text: Click and drag to select the entire text or use the Ctrl + A shortcut to select all text in the document.
3. Open Find and Replace: Go to the Edit menu and click on Find and Replace or press Ctrl + H.
4. Enter Find and Replace Settings: In the Find and Replace dialog box, click on the Find tab.
5. Enter the Find and Replace Text: In the Find what field, enter a special character or placeholder, such as ^p^p or , which represents a blank line. In the Replace with field, leave it blank.
6. Replace Blank Lines: Click on the Replace All button to eliminate all blank lines in the document.
7. Review the Changes: Go through the document to ensure that the blank lines have been removed as desired.
4. Advanced Tips for Batch Eliminating Blank Lines
Here are some advanced tips to enhance your batch eliminating blank lines experience in WPS:
- Use Regular Expressions: If you need to remove blank lines with specific conditions, such as lines containing only spaces or tabs, use regular expressions in the Find what field.
- Customize the Find and Replace Settings: You can customize the Find and Replace settings to match your specific requirements, such as case sensitivity or whole word matching.
- Use Find and Replace in Other Languages: WPS supports multiple languages, so you can use the batch eliminating feature in documents written in different languages.
- Save the Document: After eliminating the blank lines, save the document to ensure that your changes are preserved.
5. Alternatives to Batch Eliminate Blank Lines
While WPS offers a convenient way to batch eliminate blank lines, there are alternative methods you can use:
- Text Editor: Use a text editor, such as Notepad++, to open your document and remove blank lines manually.
- Scripting Languages: Write a script using a programming language like Python or PowerShell to automate the process of removing blank lines.
- Online Tools: Use online tools specifically designed for text manipulation to batch eliminate blank lines in your document.
6. Troubleshooting Common Issues
If you encounter any issues while batch eliminating blank lines in WPS, here are some troubleshooting tips:
- Check for Hidden Characters: Ensure that your document does not contain hidden characters, such as non-breaking spaces or tabs, which may interfere with the batch eliminating process.
- Update WPS: Make sure that you are using the latest version of WPS, as older versions may have bugs or limitations.
- Contact Support: If you are still experiencing issues, contact WPS support for assistance.
7. Conclusion
Batch eliminating blank lines in WPS is a valuable feature that can significantly improve your document editing experience. By following the step-by-step instructions and utilizing the advanced tips provided in this article, you can efficiently remove blank lines from your documents, ensuring consistency and optimizing space. Whether you are a student, professional, or casual user, WPS's batch eliminating feature is a must-have tool for anyone working with text documents.











