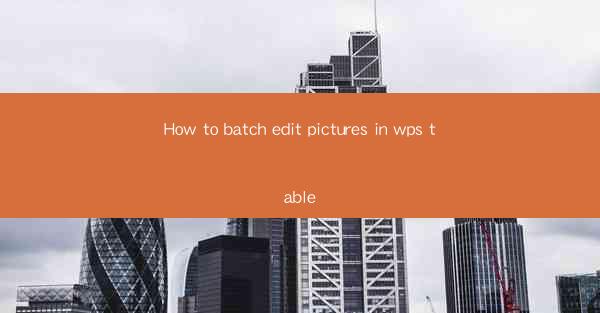
This article provides a comprehensive guide on how to batch edit pictures in WPS Table, a popular office software. It covers various aspects of editing images in bulk, including selecting and grouping images, applying filters and effects, resizing and cropping, and organizing the images efficiently. The article aims to help users enhance their productivity and visual appeal of their documents by mastering the batch editing feature in WPS Table.
Introduction to WPS Table
WPS Table is a versatile office suite that offers a range of functionalities for document creation and management. One of its standout features is the ability to batch edit pictures, which can significantly streamline the process of working with images in a table. Whether you are dealing with a small collection of images or a large dataset, WPS Table's batch editing capabilities can save you time and effort.
Selecting and Grouping Images
The first step in batch editing pictures in WPS Table is to select the images you want to edit. You can do this by clicking on the first image and then holding down the Shift key while clicking on the last image to select a range. For non-adjacent images, hold down the Ctrl key while clicking on each image to select them individually.
Once the images are selected, you can group them together to apply the same edits to all of them simultaneously. To group images, right-click on any selected image and choose Group from the context menu. This will create a group that can be manipulated as a single entity, allowing you to apply edits such as resizing, rotating, or applying filters to all images in the group at once.
Applying Filters and Effects
WPS Table offers a variety of filters and effects that can be applied to images in bulk. To access these options, right-click on a grouped image and select Image Effects from the context menu. Here, you can choose from a range of effects like Black and White, Sepia, or Emboss, among others.
For more advanced editing, you can use the Adjust option to adjust the brightness, contrast, saturation, and sharpness of the images. This is particularly useful when dealing with images that have inconsistent lighting or color balance issues. By applying these adjustments to all images in a group, you can ensure a consistent look across your document.
Resizing and Cropping Images
Resizing and cropping images are common tasks when working with visual content. In WPS Table, you can easily resize multiple images by selecting them and then using the Resize option from the context menu. You can specify the exact dimensions or choose from predefined sizes like Small, Medium, or Large.\
Cropping images is equally straightforward. Select the images you want to crop, right-click, and choose Crop. You can then use the cropping tool to define the area you want to keep. The changes will be applied to all selected images, ensuring consistency in your document's visual presentation.
Organizing Images
Efficient organization of images is crucial for maintaining a clean and professional look in your document. WPS Table allows you to move, copy, or delete images in bulk, making it easy to rearrange your content as needed. To move images, simply select them and drag them to the desired location in the table.
If you need to copy images to another part of the table or another document, you can do so by selecting the images, right-clicking, and choosing Copy. Similarly, to delete images, select them and press the Delete key or use the Delete option from the context menu.
Consistency and Efficiency
One of the key benefits of batch editing pictures in WPS Table is the consistency it brings to your document. By applying the same edits to all images, you can ensure that your visual content aligns with your overall design and style. This is particularly important when working with large datasets or when creating presentations or reports that require a cohesive look.
Moreover, batch editing saves time and effort, allowing you to focus on other aspects of your document. Whether you are adjusting the brightness of a batch of images or applying a filter to enhance their visual appeal, the ability to edit images in bulk can significantly improve your productivity.
Conclusion
Batch editing pictures in WPS Table is a powerful feature that can transform the way you work with visual content. By selecting, grouping, applying filters and effects, resizing, cropping, and organizing images in bulk, you can achieve a consistent and professional look for your documents. Whether you are a student, professional, or hobbyist, mastering the batch editing capabilities in WPS Table can enhance your productivity and the overall quality of your work.











