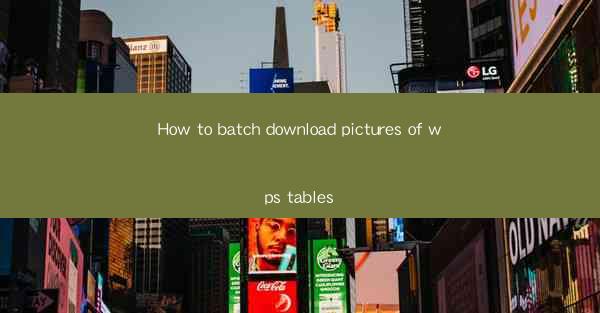
Introduction to WPS Tables and Batch Downloading
WPS Tables is a versatile spreadsheet software that offers a range of features for data management and analysis. One common task that users often encounter is the need to download multiple images from within a WPS Tables document. This article will guide you through the process of how to batch download pictures from a WPS Tables document efficiently.
Understanding the WPS Tables Interface
Before diving into the batch download process, it's essential to familiarize yourself with the WPS Tables interface. The software resembles Microsoft Excel and offers a similar layout. Images in WPS Tables are inserted as objects, which can be manipulated and formatted just like any other cell content.
Locating the Images in Your WPS Tables Document
1. Open your WPS Tables document and navigate to the sheet containing the images you wish to download.
2. Use the mouse pointer to hover over each image. You will notice a small icon that appears in the top-left corner of the image.
3. Click on this icon to select the image. If you have multiple images, you can hold down the Ctrl key and click on each image to select them all at once.
Using the Context Menu for Batch Download
1. Once you have selected all the images you want to download, right-click on any of the selected images.
2. A context menu will appear. Look for an option that says Save Image As or something similar. Click on this option.
Choosing the Download Location
1. A dialog box will open, prompting you to choose a location on your computer where you want to save the downloaded images.
2. Navigate to the desired folder and click Save to confirm the location.
Batch Downloading the Images
1. After choosing the location, the download process will begin automatically. WPS Tables will save each selected image in the format it was originally inserted (e.g., PNG, JPEG).
2. The download process may take a few moments, depending on the number of images and their file sizes.
Verifying the Downloaded Images
1. Once the download is complete, navigate to the folder where you saved the images.
2. Open the folder and check that all the images have been downloaded successfully.
3. If any images are missing or corrupted, you may need to repeat the process or check the original document for any issues.
Additional Tips for Efficient Batch Downloading
1. Use Shortcuts: If you are frequently downloading images from WPS Tables, consider using keyboard shortcuts to select and download images more quickly.
2. Organize Your Images: Create a folder structure on your computer to organize the downloaded images. This will make it easier to find and manage them later.
3. Check for Updates: Ensure that your WPS Tables software is up to date. New versions may include improvements or new features that could enhance the batch downloading process.
By following these steps and tips, you should be able to efficiently batch download pictures from your WPS Tables documents.











