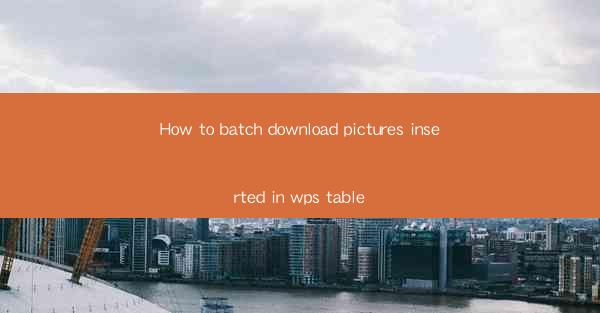
Introduction to Batch Downloading Pictures in WPS Table
In today's digital age, managing and organizing images within a WPS Table document can be quite beneficial. However, if you have multiple pictures inserted into your table and want to download them all at once, the process can be time-consuming if done manually. This article will guide you through the steps to batch download pictures inserted in a WPS Table, making your life easier and more efficient.
Understanding the WPS Table Interface
Before we dive into the batch download process, it's essential to familiarize yourself with the WPS Table interface. WPS Table is a spreadsheet program similar to Microsoft Excel, and it offers a range of features for data management and analysis. Once you open a WPS Table document, you'll see a grid of cells where you can insert text, numbers, and images.
Locating the Insert Picture Feature
To begin the batch download process, you need to locate the Insert Picture feature. This can usually be found in the Insert tab on the ribbon at the top of the screen. Clicking on this tab will reveal various options, including Picture, which is where you can insert images into your table.
Selecting the Pictures to Download
Once you've inserted the pictures into your WPS Table, you'll need to select all the images you want to download. To do this, click on the first image, then hold down the Shift key and click on the last image. This will select all the images in between, including the first and last ones. If you have images scattered throughout the table, you may need to repeat this process for each group of images you want to download.
Right-Click and Choose Save Image As...
With all the desired images selected, right-click on any of the selected images. A context menu will appear with various options. From this menu, choose Save Image As... or Save Picture As... (the exact wording may vary depending on your version of WPS Table). This action will prompt a dialog box where you can specify the location on your computer where you want to save the images.
Specifying the Save Location and File Format
In the Save Image As... dialog box, you'll need to specify the save location and file format for the downloaded images. Here's how to proceed:
1. Navigate to the desired folder on your computer where you want to save the images.
2. In the File name field, you can either keep the default name or enter a new one.
3. From the Save as type dropdown menu, select the file format you prefer. Common formats include JPEG, PNG, and BMP.
4. Click the Save button to start the download process.
Batch Downloading Multiple Images
If you have multiple groups of images to download, repeat the process outlined in the previous steps for each group. Once you've downloaded all the images, you can organize them in the specified folders on your computer. This method is particularly useful if you're dealing with a large number of images or if you need to download images from multiple tables within the same document.
Conclusion
Batch downloading pictures from a WPS Table document can save you a significant amount of time and effort. By following the steps outlined in this article, you can efficiently download and organize your images, making your work with WPS Table more productive. Whether you're a student, professional, or just someone who needs to manage images within a spreadsheet, this guide will help you streamline your workflow.











