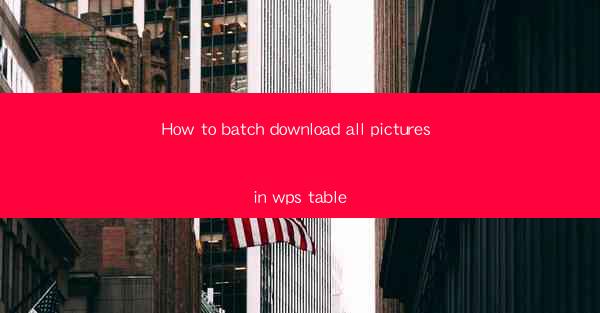
How to Batch Download All Pictures in WPS Table
In today's digital age, the use of WPS Table, a powerful spreadsheet software, has become increasingly popular among individuals and businesses alike. One common task that users often encounter is the need to batch download all pictures within a WPS Table document. This article will guide you through the process, covering various aspects to ensure a smooth and efficient experience.
Understanding WPS Table
Before diving into the process of batch downloading pictures, it's essential to have a basic understanding of WPS Table. WPS Table is a versatile spreadsheet software that offers a wide range of features, including data analysis, chart creation, and picture insertion. It is compatible with Microsoft Excel and can open and save files in various formats, making it a convenient choice for users across different platforms.
Preparing Your WPS Table Document
To begin the process of batch downloading pictures, you need to ensure that your WPS Table document is properly prepared. Here are some key steps to follow:
1. Organizing Your Pictures
Ensure that all the pictures you want to download are inserted into your WPS Table document. Organize them in a logical order, either by rows or columns, depending on your preference. This will make the batch download process more efficient and organized.
2. Saving Your Document
Before proceeding with the batch download, it's crucial to save your WPS Table document. This ensures that you don't lose any data or progress. Click on the File menu, select Save As, and choose a suitable location and file format to save your document.
3. Checking Picture Properties
Verify that the pictures in your document have the correct properties. Ensure that they are properly inserted and aligned within the cells. Additionally, check if the pictures have any watermarks or other restrictions that may affect the download process.
Accessing the Batch Download Feature
Once your WPS Table document is prepared, you can proceed to access the batch download feature. Here's how to do it:
1. Navigating to the Picture Tools
Select the cell or range of cells that contain the pictures you want to download. Click on the Picture button in the Insert tab to access the picture tools.
2. Selecting the Batch Download Option
In the picture tools, you will find an option for batch download. Click on it to open a dialog box that allows you to select the desired download settings.
3. Choosing the Download Location
In the batch download dialog box, you will be prompted to choose the location where you want to save the downloaded pictures. Select a suitable folder on your computer or an external storage device.
4. Setting the Download Format
WPS Table allows you to download pictures in various formats, such as JPEG, PNG, and BMP. Choose the format that suits your requirements and click OK to proceed.
Downloading the Pictures
Once you have set the download settings, you can proceed with the batch download process. Here's what to expect:
1. Initiating the Download
After selecting the download location and format, click the Download button to initiate the batch download process. WPS Table will start downloading the pictures from your document to the specified location.
2. Monitoring the Download Progress
During the download process, you can monitor the progress in the batch download dialog box. It will display the number of pictures downloaded and the total number of pictures in the document.
3. Verifying the Downloaded Pictures
Once the download process is complete, navigate to the specified location to verify that all the pictures have been successfully downloaded. Check for any missing or corrupted files and ensure that the pictures are in the desired format.
Troubleshooting Common Issues
While the batch download process in WPS Table is generally straightforward, you may encounter some common issues. Here are some troubleshooting tips:
1. Slow Download Speed
If you experience slow download speeds, try closing unnecessary applications or programs running in the background. Ensure that your internet connection is stable and consider downloading the pictures during off-peak hours.
2. Missing or Corrupted Files
If you find missing or corrupted files after the download, try re-downloading the pictures. Ensure that the download location has enough space and that there are no restrictions on file access.
3. Incorrect Download Format
If the downloaded pictures are not in the desired format, double-check the download settings. Ensure that you have selected the correct format and try re-downloading the pictures.
Conclusion
Batch downloading all pictures in a WPS Table document is a straightforward process that can be completed in a few simple steps. By following the guidelines outlined in this article, you can efficiently download all the pictures you need, ensuring a seamless and organized experience. Whether you are a student, professional, or business user, mastering the batch download feature in WPS Table will undoubtedly enhance your productivity and efficiency.











