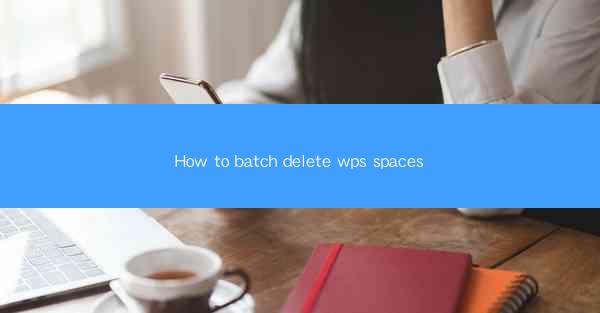
WPS Spaces is a versatile cloud storage and collaboration platform that allows users to store, share, and manage their documents, spreadsheets, and presentations online. It is a popular alternative to Microsoft Office 365 and Google Workspace, offering a range of features that cater to both individual users and teams. One common task that users often encounter is the need to delete multiple spaces at once, which can be time-consuming if done manually. In this article, we will guide you through the process of how to batch delete WPS Spaces.
Understanding WPS Spaces
Before diving into the batch deletion process, it's important to have a basic understanding of WPS Spaces. The platform allows users to create and manage multiple spaces, each containing documents, files, and folders. These spaces can be shared with others, making collaboration easier. However, over time, you may find yourself with spaces that are no longer needed, and deleting them one by one can be inefficient.
Accessing WPS Spaces
To begin the batch deletion process, you first need to access your WPS Spaces account. You can do this by visiting the WPS Spaces website or by logging into the WPS Office application on your computer. Once logged in, navigate to the Spaces section to view all the spaces you have created or been granted access to.
Locating the Batch Delete Option
Within the WPS Spaces interface, locate the option to delete spaces. This is usually found in a dropdown menu or a dedicated section for managing spaces. Look for a button or link that says Delete or Remove, which will allow you to select multiple spaces for deletion.
Selecting Spaces for Batch Deletion
Once you have found the batch delete option, you will be presented with a list of all your spaces. To select multiple spaces for deletion, you can use the checkboxes next to each space. You can either select spaces individually or use the select all checkbox at the top to choose all spaces at once.
Verifying Your Selection
After selecting the spaces you want to delete, take a moment to verify your selection. Double-check that you have selected the correct spaces, as this action cannot be undone. It's also a good idea to ensure that no important documents are stored in these spaces, as they will be permanently deleted.
Initiating the Batch Deletion Process
Once you are confident in your selection, proceed to initiate the batch deletion process. This is typically done by clicking a Delete or Remove button. The system may prompt you to confirm your action, so make sure to follow the on-screen instructions carefully.
Reviewing the Deletion Confirmation
After confirming the deletion, you will receive a confirmation message indicating that the selected spaces have been successfully deleted. It's a good practice to review this confirmation to ensure that the process has been completed as expected.
Preventing Future Accumulation of Unnecessary Spaces
To avoid the need for batch deletions in the future, it's important to regularly review and manage your WPS Spaces. Consider setting up a regular cleaning schedule to delete spaces that are no longer needed. Additionally, be mindful of the files and documents you store in each space, ensuring that they are organized and that you have backups if necessary.
Conclusion
Batch deleting WPS Spaces can be a straightforward process once you know how to navigate the platform. By following the steps outlined in this article, you can efficiently manage your spaces and keep your cloud storage organized. Remember to always double-check your selections and ensure that you have backups of any important documents before proceeding with the deletion process.











