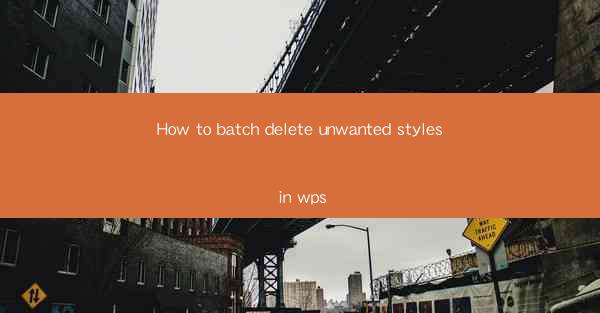
Introduction to Batch Deleting Unwanted Styles in WPS
WPS, a popular office suite, offers a variety of formatting options to enhance the appearance of your documents. However, over time, you might accumulate unwanted styles that clutter your document and make it difficult to manage. Batch deleting these styles can help streamline your document and improve its readability. In this article, we will guide you through the process of how to batch delete unwanted styles in WPS.
Understanding Styles in WPS
Before we dive into the deletion process, it's important to understand what styles are in WPS. Styles are predefined formatting sets that you can apply to text, paragraphs, or sections of your document. They include font styles, paragraph formats, and more. WPS provides a variety of built-in styles, and users can also create custom styles.
Accessing the Styles Task Pane
To begin the batch deletion process, you first need to access the Styles task pane in WPS. To do this, click on the Home tab in the ribbon at the top of the screen. Then, in the Styles group, click on the Styles button. This will open the Styles task pane on the right side of your document.
Locating Unwanted Styles
Once the Styles task pane is open, you will see a list of all the styles available in your document. To identify unwanted styles, you can look for styles that are not being used or are duplicates of other styles. You can also sort the list by name or usage to make it easier to find styles that you want to delete.
Batch Deleting Unwanted Styles
To delete unwanted styles, follow these steps:
1. In the Styles task pane, select the first unwanted style from the list.
2. Hold down the Ctrl key on your keyboard and click on each additional unwanted style that you want to delete. This will allow you to select multiple styles at once.
3. Once you have selected all the unwanted styles, right-click on any of the selected styles and choose Delete from the context menu.
4. A confirmation dialog box will appear asking if you are sure you want to delete the selected styles. Click Yes to confirm the deletion.
Reviewing Your Document
After deleting the unwanted styles, it's a good idea to review your document to ensure that the formatting remains consistent and that no important styles were mistakenly deleted. You can do this by going through your document and checking that the formatting looks as intended.
Preventing Future Accumulation of Unwanted Styles
To avoid the accumulation of unwanted styles in the future, consider the following tips:
1. Regularly review and clean up your styles by deleting unused ones.
2. Create a new style only when you need it, rather than modifying existing styles.
3. Use the New Style from Selection feature to create custom styles based on the formatting you currently have applied.
4. Document your custom styles and their usage to ensure they are relevant and necessary.
Conclusion
Batch deleting unwanted styles in WPS can help you maintain a clean and organized document. By following the steps outlined in this article, you can easily remove styles that are no longer needed, improving the overall appearance and manageability of your documents. Remember to regularly review and maintain your styles to keep your documents looking their best.











