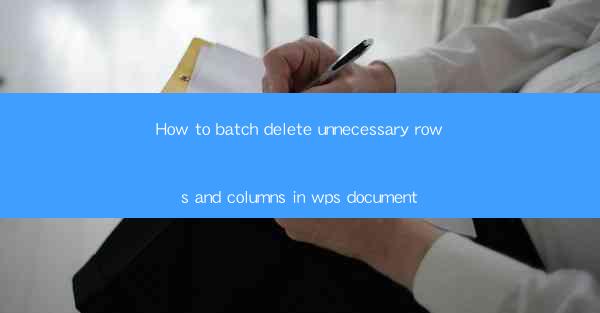
How to Batch Delete Unnecessary Rows and Columns in WPS Document
Managing a large dataset in WPS can sometimes be overwhelming, especially when you have unnecessary rows and columns cluttering your document. This article will guide you through the process of efficiently deleting these unwanted elements to streamline your data. We will explore various methods and techniques to help you clean up your WPS document, ensuring that you have a well-organized and easy-to-navigate dataset.
Understanding the Importance of Cleaning Up Your Data
Cleaning up your data is crucial for several reasons. Firstly, it enhances the readability of your document, making it easier for others to understand and analyze the information. Secondly, it eliminates distractions and focuses attention on the relevant data. Lastly, it saves time and effort in the long run, as you won't have to sift through unnecessary information every time you access the document.
Enhancing Readability
A cluttered document with unnecessary rows and columns can be confusing and overwhelming. By deleting these elements, you create a clean and organized layout that is easy on the eyes. This improves the overall readability of your document, allowing others to quickly grasp the key information without getting lost in the details.
Eliminating Distractions
Unnecessary rows and columns can distract you from the main purpose of your document. By removing these elements, you can focus on the relevant data and make more informed decisions. This helps in maintaining a clear and concise document that serves its intended purpose effectively.
Saving Time and Effort
Cleaning up your data may seem like a time-consuming task initially, but it saves you valuable time and effort in the long run. When you have a well-organized document, you can easily locate the information you need without spending hours searching through unnecessary data. This efficiency can be particularly beneficial when working with large datasets.
Identifying Unnecessary Rows and Columns
Before you can delete unnecessary rows and columns, it's important to identify them. Here are some common scenarios where you might find unnecessary elements in your WPS document:
Redundant Data
Redundant data refers to information that is repeated or duplicated in multiple rows or columns. This can occur due to errors or accidental copying. Identifying and deleting redundant data helps in maintaining a unique and accurate dataset.
Irrelevant Information
Sometimes, you might have rows or columns that contain information that is not relevant to your analysis or presentation. These elements can be deleted to create a more focused and concise document.
Outdated Data
Over time, some data may become outdated and no longer relevant. Identifying and deleting outdated data ensures that your document reflects the most current information.
Empty Rows and Columns
Empty rows and columns can clutter your document and make it difficult to read. Deleting these elements can improve the overall appearance and organization of your document.
Methods to Delete Unnecessary Rows and Columns
There are several methods you can use to delete unnecessary rows and columns in your WPS document. Let's explore some of the most common techniques:
Using the Select and Delete Function
One of the simplest ways to delete unnecessary rows and columns is by using the select and delete function. Here's how you can do it:
1. Select the rows or columns you want to delete by clicking and dragging your mouse over them.
2. Right-click on the selected area and choose Delete.\
3. Confirm the deletion by clicking OK.\
This method is straightforward and effective for deleting a few unnecessary rows or columns at a time.
Using the Filter Function
The filter function in WPS allows you to hide or delete rows based on specific criteria. Here's how you can use it:
1. Click on the Data tab in the ribbon.
2. Select Filter from the available options.
3. Choose the column you want to filter and select the criteria for hiding or deleting rows.
4. Click OK to apply the filter.
This method is particularly useful when you want to delete rows based on specific conditions, such as empty cells or a particular value.
Using the Advanced Filter Function
The advanced filter function in WPS allows you to delete rows based on multiple criteria. Here's how you can use it:
1. Click on the Data tab in the ribbon.
2. Select Advanced from the Filter options.
3. Choose the criteria for deleting rows and specify the range of cells you want to filter.
4. Click OK to apply the filter.
This method is more powerful than the basic filter function and can help you delete rows based on complex conditions.
Automating the Process with Formulas
If you have a large dataset with repetitive patterns, you can automate the process of deleting unnecessary rows and columns using formulas. Here are some commonly used formulas:
IF Formula
The IF formula allows you to check a condition and return a value based on whether the condition is true or false. Here's an example of how you can use it to delete empty cells:
```excel
=IF(A1=, , A1)
```
This formula will return the value of cell A1 if it's not empty; otherwise, it will return an empty cell.
DELETE Formula
The DELETE formula allows you to remove entire rows or columns from your dataset. Here's an example of how you can use it to delete a specific row:
```excel
=DELETE(A1:A10)
```
This formula will delete rows A1 to A10 from your dataset.
Best Practices for Data Cleaning
To ensure that your data remains clean and organized, here are some best practices to follow:
Regularly Review Your Data
Regularly reviewing your data helps in identifying and deleting unnecessary rows and columns before they become a problem. Set aside time to go through your dataset and make necessary adjustments.
Use Comments to Document Changes
When you make changes to your data, use comments to document the reasons behind those changes. This helps in maintaining transparency and makes it easier to understand the history of your dataset.
Backup Your Data
Before making any significant changes to your data, always create a backup. This ensures that you can revert to the original dataset if something goes wrong during the cleaning process.
Train Your Team
If you work with a team, it's important to train them on best practices for data cleaning. This ensures that everyone is on the same page and follows the same guidelines.
Conclusion
Cleaning up unnecessary rows and columns in your WPS document is an essential task for maintaining an organized and efficient dataset. By following the methods and techniques outlined in this article, you can streamline your data and improve the overall readability and usability of your document. Remember to regularly review your data, use formulas for automation, and follow best practices for data cleaning to ensure that your dataset remains clean and well-maintained.











