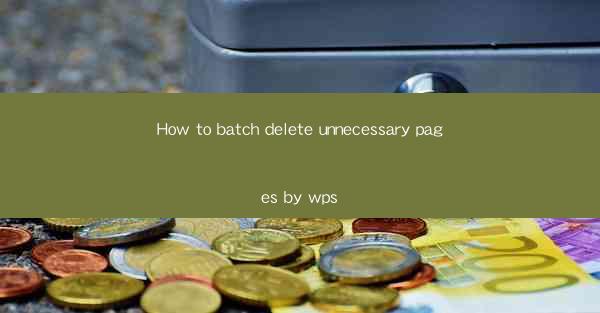
This article provides a comprehensive guide on how to efficiently batch delete unnecessary pages in WPS, a popular office suite. It covers various methods and techniques to streamline the process, ensuring users can quickly organize their documents without manually deleting each page. The article is structured into six main sections, each focusing on different aspects of the task, from understanding the issue to utilizing specific tools within WPS. By the end, readers will have a clear understanding of how to manage and optimize their documents using WPS.
---
Introduction to Batch Deleting Unnecessary Pages in WPS
The process of deleting unnecessary pages in a document can be time-consuming, especially when dealing with lengthy documents or multiple documents at once. WPS, as a versatile office suite, offers several features that can help users batch delete pages quickly and efficiently. This article aims to provide a step-by-step guide on how to accomplish this task, ensuring that users can maintain a clean and organized document structure.
Understanding the Issue
Before diving into the methods, it's essential to understand why pages might be considered unnecessary. These pages could be duplicates, blank pages, or pages that contain outdated information. Recognizing these issues is the first step in effectively managing your documents.
Identifying Duplicate Pages
Duplicate pages often occur due to accidental copying and pasting or when merging documents. To identify and delete duplicate pages in WPS, follow these steps:
1. Open the document in WPS.
2. Go to the Review tab.
3. Click on Compare and then Compare Documents.\
4. Select the document containing the original content and click OK.\
5. WPS will highlight the differences and duplicates. Manually delete the duplicate pages.
Removing Blank Pages
Blank pages can be a result of formatting errors or unintended page breaks. Here's how to remove them:
1. Navigate to the Page Layout tab in WPS.
2. Click on Navigation Pane to view the document structure.
3. Identify the blank pages and delete them by right-clicking on the page number and selecting Delete.\
Deleting Pages with Outdated Information
Pages containing outdated information require careful handling. Here's a three-step approach:
1. Review the content of each page to determine its relevance.
2. If a page is no longer needed, delete it using the Delete key or the Backspace key.
3. Save the document after making the necessary changes.
Utilizing WPS's Batch Delete Feature
WPS offers a batch delete feature that allows users to remove multiple pages at once. Here's how to use it:
1. Open the document in WPS.
2. Go to the Page Layout tab.
3. Click on Navigation Pane to view the document structure.
4. Select the pages you want to delete by holding down the Ctrl key and clicking on each page.
5. Right-click on the selected pages and choose Delete.\
Customizing the Batch Delete Process
To further customize the batch delete process, consider the following:
1. Use the Find and Replace feature to search for specific text or patterns that indicate unnecessary pages.
2. Create a custom macro in WPS to automate the deletion process for similar documents.
3. Regularly review and update your document templates to prevent the inclusion of unnecessary pages in the future.
Conclusion
Batch deleting unnecessary pages in WPS is a straightforward process that can significantly improve document organization and efficiency. By understanding the issues, identifying duplicates, removing blank pages, and utilizing WPS's batch delete feature, users can maintain clean and concise documents. Regularly reviewing and updating documents can also prevent the recurrence of unnecessary pages, ensuring a more streamlined workflow.











