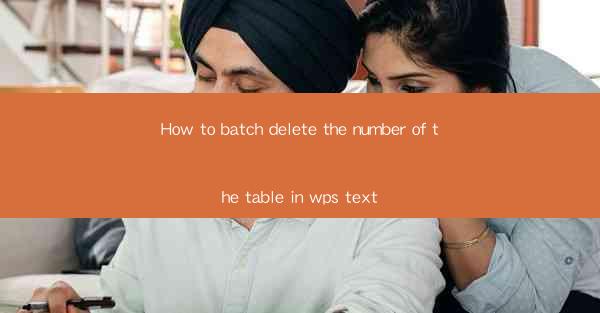
Introduction to Batch Deleting Table Numbers in WPS Text
WPS Text, a popular word processor in China, offers a variety of features to enhance document creation and management. One such feature is the ability to batch delete table numbers, which can be particularly useful when you have multiple tables in your document and want to remove the numbering in one go. This guide will walk you through the steps to achieve this efficiently.
Understanding the Table Numbering Feature in WPS Text
Before diving into the batch deletion process, it's important to understand how table numbering works in WPS Text. When you create a table, you can choose to add numbers to each row or column. These numbers are typically used for reference or to keep track of the table's structure. However, there may be instances where you want to remove these numbers for a cleaner look or to avoid confusion.
Preparation Before Batch Deletion
Before you begin the batch deletion process, ensure that you have the following:
1. Open the WPS Text document containing the tables with numbers.
2. Make sure the tables are selected and highlighted.
3. Familiarize yourself with the location of the toolbar or menu options for table formatting.
Step-by-Step Guide to Batch Delete Table Numbers
Here's a step-by-step guide to batch delete table numbers in WPS Text:
1. Select the Tables: Click on the first table you want to modify. Then, hold down the 'Ctrl' key and click on each subsequent table you want to include in the batch deletion.
2. Access Table Properties: With the tables selected, go to the 'Table' menu at the top of the screen. Look for an option like 'Table Properties' or 'Format Table'.
3. Modify Numbering: In the table properties dialog box, navigate to the section that deals with numbering. This might be labeled 'Numbering' or 'Formatting'.
4. Remove Numbers: Within the numbering options, you should see a list of available formats. To remove the numbers, select the format that currently has numbers and choose 'None' or a similar option to disable the numbering.
5. Apply Changes: After selecting 'None' or the desired format without numbers, click 'Apply' or 'OK' to confirm the changes.
6. Review the Changes: Check the tables to ensure that the numbering has been successfully removed. If any numbers remain, repeat the process for those specific tables.
Alternative Method: Using Find and Replace
If the table numbering feature is not accessible or you prefer a different approach, you can use the 'Find and Replace' function in WPS Text to batch delete table numbers:
1. Open Find and Replace: Go to the 'Edit' menu and select 'Find and Replace' or use the keyboard shortcut 'Ctrl + H'.
2. Enter the Numbering Format: In the 'Find' field, enter the numbering format that you want to remove. For example, if your tables are numbered with '1.', '2.', '3.', etc., enter '1.'.
3. Replace with Nothing: In the 'Replace' field, leave it blank or enter a placeholder that doesn't conflict with your document's content.
4. Replace All: Click on the 'Replace All' button to remove all instances of the numbering format from the selected tables.
Considerations and Tips
When batch deleting table numbers, keep the following in mind:
- Ensure that the numbering format you're looking to remove is consistent across all tables.
- Be cautious when using the 'Replace All' function, as it will remove all instances of the selected format, including those that might be part of other text.
- If you're working with a large document, consider saving a backup before making any changes.
Conclusion
Batch deleting table numbers in WPS Text can be a straightforward process once you understand the steps involved. Whether you use the table properties feature or opt for the 'Find and Replace' method, you can quickly remove numbering from multiple tables, resulting in a cleaner and more organized document.











