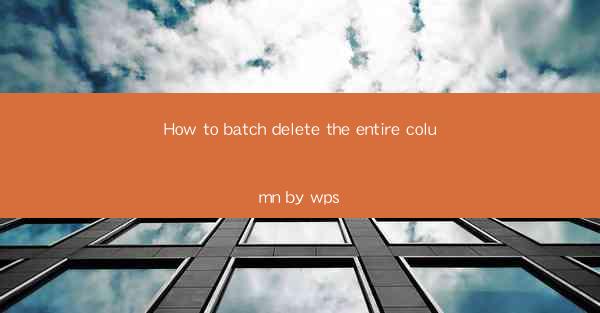
How to Batch Delete the Entire Column by WPS: A Comprehensive Guide
In today's digital age, Microsoft Word has been a staple in the world of document creation and editing. However, WPS Office, a free and open-source office suite, has gained popularity for its user-friendly interface and robust features. One such feature is the ability to batch delete entire columns in a document. This article aims to provide a comprehensive guide on how to accomplish this task using WPS Office.
1. Introduction to WPS Office
WPS Office is a suite of productivity tools that includes word processing, spreadsheet, and presentation software. It is compatible with Microsoft Office formats and offers a wide range of features that cater to both beginners and advanced users. One of the standout features of WPS Office is its ability to batch delete entire columns, which can save users a significant amount of time when working with large documents.
2. How to Batch Delete the Entire Column by WPS
2.1 Selecting the Column
To begin, open your document in WPS Office and navigate to the column you wish to delete. You can select the entire column by clicking on the column header. The column header is the letter at the top of the column, and it represents the column's range.
2.2 Using the Delete Key
Once the column is selected, press the Delete key on your keyboard. This will remove the entire column from your document. If you have multiple columns to delete, you can repeat this process for each column.
2.3 Using the Cut and Paste Method
Another method to delete an entire column is by using the cut and paste method. First, select the column you wish to delete. Then, press Ctrl+C to copy the column. Next, right-click on the column header and select Paste Special. Choose Clear from the options and click OK. This will remove the entire column from your document.
2.4 Using the Find and Replace Function
If you want to delete an entire column based on a specific criterion, you can use the find and replace function. First, go to the Edit menu and select Find and Replace. In the Find field, enter the criteria that identifies the column you want to delete. In the Replace field, leave it blank. Click Replace All to delete the entire column.
2.5 Using the Column Width Function
If you want to delete a column based on its width, you can use the column width function. First, select the column you wish to delete. Then, go to the Format menu and select Column Width. Enter the desired width in the Width field. Click OK to delete the entire column.
2.6 Using the Table Function
If your document is in table format, you can delete an entire column using the table function. First, select the column you wish to delete. Then, right-click on the column header and select Delete Column. This will remove the entire column from your table.
3. Conclusion
In conclusion, WPS Office offers a variety of methods to batch delete entire columns in a document. By following the steps outlined in this article, users can save time and effort when working with large documents. Whether you are a beginner or an advanced user, these methods will help you effectively manage your documents and improve your productivity.
As WPS Office continues to evolve, it is likely that more advanced features will be added to its suite. Users can look forward to even more efficient ways to manage their documents in the future. In the meantime, the methods outlined in this article provide a solid foundation for anyone looking to batch delete entire columns in WPS Office.











