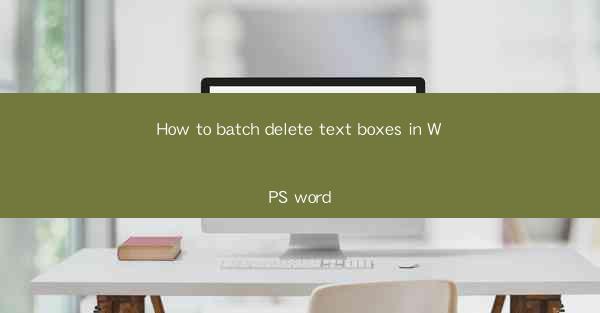
This article provides a comprehensive guide on how to efficiently batch delete text boxes in WPS Word. It covers various methods and techniques to remove multiple text boxes simultaneously, enhancing productivity and streamlining document organization. The article is structured into six sections, each focusing on a different aspect of the process, ensuring that readers can find the most suitable method for their needs.
---
Introduction to Batch Deleting Text Boxes in WPS Word
Batch deleting text boxes in WPS Word can be a time-consuming task when dealing with documents that contain numerous text boxes. However, with the right approach, this process can be simplified and expedited. This article delves into six different methods to batch delete text boxes, offering readers a variety of options to choose from based on their specific requirements.
Method 1: Selecting and Deleting Text Boxes Using the Selection Pane
The Selection Pane in WPS Word is a powerful tool that allows users to easily manage and manipulate text boxes. Here's how to use it for batch deleting:
1. Open your WPS Word document and go to the 'View' tab.
2. Click on 'Selection Pane' to open it.
3. In the Selection Pane, you will see a list of all the text boxes in your document.
4. Select the text boxes you want to delete by clicking on them.
5. Right-click on the selected text boxes and choose 'Delete'.
This method is particularly useful when you want to delete multiple text boxes at once without navigating through the document.
Method 2: Using the Find and Replace Function
The Find and Replace function in WPS Word can also be utilized to delete text boxes in bulk. Here's how to do it:
1. Go to the 'Home' tab and click on 'Find' to open the Find and Replace dialog box.
2. In the 'Find' field, enter the specific text or placeholder that is associated with the text boxes you want to delete.
3. Click on 'Replace All' to delete all instances of the text, thereby removing the associated text boxes.
This method is effective when the text boxes are linked to specific text within your document.
Method 3: Using the Format Painter
The Format Painter can be used to quickly apply the formatting of one text box to another. However, it can also be used to delete multiple text boxes by following these steps:
1. Select the text box that you want to use as the source for formatting.
2. Click on the Format Painter button on the Home tab.
3. Click on each text box that you want to delete.
4. The selected text boxes will be deleted, and their formatting will be replaced with the source text box's formatting.
This method is useful when you have a group of text boxes with the same formatting that you want to remove.
Method 4: Using the Go To Function
The Go To function in WPS Word can help you navigate to specific text boxes and delete them in bulk. Here's how to use it:
1. Go to the 'Home' tab and click on 'Go To' to open the Go To dialog box.
2. Select 'Text Box' from the list of options.
3. Click on 'Previous' or 'Next' to navigate to the text boxes you want to delete.
4. Once you have selected the text boxes, right-click and choose 'Delete'.
This method is ideal for documents with a large number of text boxes that are spread throughout the document.
Method 5: Using the Find and Select Function
The Find and Select function can be used to highlight all instances of text boxes in your document, making it easier to delete them. Here's how to do it:
1. Go to the 'Home' tab and click on 'Find' to open the Find and Replace dialog box.
2. Click on the 'More' button to expand the dialog box.
3. Select 'Find and Select' from the list of options.
4. In the 'Find and Select' dialog box, choose 'Text Box' from the list of options.
5. Click on 'Find All' to highlight all the text boxes in your document.
6. Once highlighted, you can right-click on each text box and choose 'Delete'.
This method is beneficial when you need to quickly locate and delete all text boxes in your document.
Method 6: Using a Macro
For users who are comfortable with programming, creating a macro can be an efficient way to batch delete text boxes. Here's a basic macro to get you started:
1. Go to the 'View' tab and click on 'Macros' to open the Macro dialog box.
2. Click on 'Create' to create a new macro.
3. In the 'Macro Name' field, enter a name for your macro.
4. In the 'Store Macro In' field, select 'Normal' to store the macro in the Normal template.
5. In the 'Description' field, provide a brief description of the macro.
6. In the 'Variable' field, enter the following code:
```vba
Sub DeleteAllTextboxes()
Dim oShape As Shape
For Each oShape In ActiveDocument.Shapes
If oShape.Type = msoTextFrame Then
oShape.Delete
End If
Next oShape
End Sub
```
7. Click on 'Run' to execute the macro.
This macro will delete all text boxes in your document. Users can run this macro by pressing `ALT + F8` and selecting the macro from the list.
Conclusion
Batch deleting text boxes in WPS Word can be achieved through various methods, each offering unique advantages depending on the user's needs. By utilizing the Selection Pane, Find and Replace function, Format Painter, Go To function, Find and Select function, and macros, users can efficiently manage their documents and maintain a clean and organized layout. Whether you are dealing with a few text boxes or a large number, these methods provide a streamlined approach to removing unwanted elements from your WPS Word documents.











