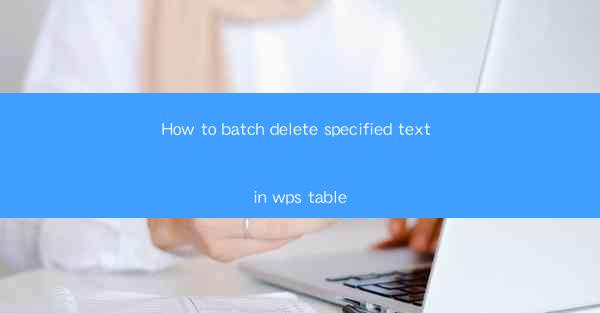
How to Batch Delete Specified Text in WPS Table: A Comprehensive Guide
Are you tired of manually deleting specific text from each cell in your WPS table? Do you wish there was a more efficient way to manage your data? Look no further! In this article, we will walk you through the process of how to batch delete specified text in WPS table, saving you time and effort. Whether you are a student, professional, or just someone who needs to manage data, this guide will help you streamline your workflow and improve your productivity.
Table of Contents
1. Introduction to WPS Table
2. Why Batch Delete Specified Text?
3. Step-by-Step Guide to Batch Delete Specified Text in WPS Table
4. Tips and Tricks for Efficient Batch Deletion
5. Benefits of Using WPS Table for Data Management
6. Common Challenges and Solutions
7. Conclusion
Introduction to WPS Table
WPS Table is a versatile and user-friendly spreadsheet software that offers a wide range of features to help you manage your data effectively. Whether you are working on a simple to-do list or a complex financial report, WPS Table has got you covered. One of the most useful features of WPS Table is the ability to batch delete specified text, which can save you a significant amount of time and effort.
Why Batch Delete Specified Text?
Batch deleting specified text in WPS Table can be beneficial for several reasons. Firstly, it allows you to quickly remove unwanted text from multiple cells without manually deleting each one. This can be particularly useful when you have a large dataset and need to clean up your data. Secondly, it helps you maintain consistency in your data, ensuring that all instances of the specified text are removed. Lastly, it improves your overall productivity by reducing the time spent on data management tasks.
Step-by-Step Guide to Batch Delete Specified Text in WPS Table
Now that you understand the benefits of batch deleting specified text, let's dive into the step-by-step guide:
Step 1: Open Your WPS Table Document
To begin, open your WPS Table document and navigate to the table from which you want to delete the specified text.
Step 2: Select the Range of Cells
Click and drag to select the range of cells that contain the specified text you want to delete.
Step 3: Use the Find and Replace Function
Go to the Edit menu and select Find and Replace. In the Find and Replace dialog box, enter the text you want to delete in the Find field.
Step 4: Replace with Empty Text
In the Replace field, leave it blank. This will delete the specified text from the selected cells.
Step 5: Confirm and Apply the Changes
Click Replace All to delete the specified text from all selected cells. You can also choose to replace the text one by one by clicking Replace.\
Tips and Tricks for Efficient Batch Deletion
To make the batch deletion process even more efficient, here are some tips and tricks:
1. Use Wildcards for Advanced Search
WPS Table allows you to use wildcards in your search criteria. For example, if you want to delete all instances of error but not error-free, you can use the wildcard to match any number of characters.
2. Utilize Regular Expressions
Regular expressions provide even more advanced search capabilities. You can use them to match patterns and delete specific text based on complex criteria.
3. Save Your Find and Replace Settings
If you frequently need to delete the same specified text, save your search criteria as a named range. This will allow you to quickly access and apply the settings in the future.
Benefits of Using WPS Table for Data Management
WPS Table offers numerous benefits for data management, including:
1. User-Friendly Interface
WPS Table has a simple and intuitive interface, making it easy for users of all skill levels to navigate and manage their data.
2. Compatibility with Other Formats
WPS Table supports various file formats, including .xlsx, .xls, and .csv, allowing you to easily import and export data.
3. Collaborative Features
WPS Table allows multiple users to collaborate on the same document simultaneously, making it an excellent choice for team projects.
Common Challenges and Solutions
While batch deleting specified text in WPS Table is generally straightforward, you may encounter some challenges along the way. Here are some common challenges and their solutions:
1. Accidentally Deleting Important Text
To avoid accidentally deleting important text, always double-check your search criteria before applying the changes. You can also create a backup of your document before performing the batch deletion.
2. Slow Performance on Large Datasets
If you are working with a large dataset, the batch deletion process may take some time. To improve performance, try closing unnecessary applications and using a computer with sufficient resources.
3. Limited Regular Expression Support
While WPS Table offers basic regular expression support, it may not be as comprehensive as other spreadsheet software. If you require advanced regular expression capabilities, consider exploring other options or seeking assistance from a professional.
Conclusion
Batch deleting specified text in WPS Table can significantly improve your data management efficiency. By following the step-by-step guide and utilizing the tips and tricks mentioned in this article, you can streamline your workflow and save valuable time. Whether you are a student, professional, or just someone who needs to manage data, WPS Table is a powerful tool that can help you achieve your goals.











