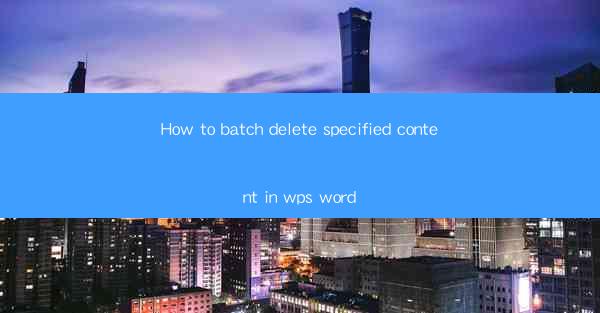
Title: Master the Art of Batch Deleting Specific Content in WPS Word: A Comprehensive Guide
Introduction:
Are you tired of manually deleting specific content in your WPS Word documents one by one? Do you wish there was a more efficient way to manage and organize your documents? Look no further! In this comprehensive guide, we will walk you through the step-by-step process of how to batch delete specified content in WPS Word. Say goodbye to time-consuming tasks and hello to productivity! Whether you are a student, professional, or simply someone who wants to streamline their document management, this article will provide you with all the information you need to become a WPS Word pro.
Understanding the Importance of Batch Deleting Content
1. Save Time and Effort
Deleting specific content manually can be a tedious and time-consuming task, especially when dealing with lengthy documents. By learning how to batch delete content in WPS Word, you can save yourself valuable time and effort, allowing you to focus on more important tasks.
2. Enhance Document Organization
Batch deleting specific content helps in maintaining a clean and organized document. It ensures that your document is free from unnecessary information, making it easier to navigate and understand.
3. Improve Productivity
By automating the process of deleting specific content, you can significantly improve your productivity. This allows you to work more efficiently and accomplish your tasks in a shorter amount of time.
Step-by-Step Guide to Batch Deleting Content in WPS Word
1. Open Your WPS Word Document
Start by opening the WPS Word document in which you want to delete specific content. Make sure you have the necessary permissions to make changes to the document.
2. Select the Content to Delete
Identify the specific content you want to delete. This could be a particular word, phrase, sentence, or even a section of the document. Highlight the content by clicking and dragging your cursor over it.
3. Use the Find and Replace Feature
Once the content is highlighted, go to the Home tab in the ribbon menu. Look for the Find button and click on it. This will open the Find and Replace dialog box.
4. Replace the Content with a Placeholder
In the Find what field, enter the specific content you want to delete. In the Replace with field, enter a placeholder or leave it blank. This will effectively remove the specified content from your document.
5. Confirm the Changes
Click on the Replace All button to delete the specified content throughout the entire document. A confirmation message will appear, asking you to confirm the changes. Click Yes to proceed.
6. Save Your Document
After successfully deleting the specified content, make sure to save your document to preserve the changes.
Advanced Techniques for Batch Deleting Content
1. Using Regular Expressions
If you are familiar with regular expressions, you can use them to delete specific content more efficiently. Regular expressions allow you to search for patterns and delete content based on complex criteria.
2. Customizing the Find and Replace Feature
WPS Word offers various options within the Find and Replace feature. You can customize your search criteria, such as case sensitivity, whole words, and wildcards, to ensure accurate deletion of specific content.
3. Utilizing Macros
If you frequently need to delete specific content, you can create a macro to automate the process. Macros are small programs that can be recorded and executed to perform repetitive tasks, saving you time and effort.
Common Challenges and Solutions
1. Accidentally Deleting Important Content
To avoid accidentally deleting important content, always double-check your selections before confirming the changes. Take your time and review the content you are about to delete.
2. Deleting Content in Multiple Documents
If you need to delete specific content in multiple documents, you can use the Find and Replace feature in each document individually or create a macro to automate the process across multiple files.
3. Overcoming Formatting Issues
Sometimes, deleting specific content may lead to formatting issues. To overcome this, ensure that you have the Keep Source Formatting option selected in the Find and Replace dialog box. This will help maintain the original formatting of your document.
Conclusion:
Batch deleting specific content in WPS Word can revolutionize the way you manage and organize your documents. By following the step-by-step guide provided in this article, you can save time, enhance document organization, and improve your overall productivity. Say goodbye to manual deletion and embrace the power of batch deletion in WPS Word!











