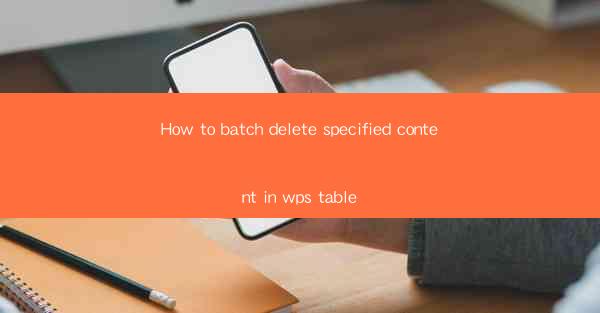
Introduction to Batch Deleting in WPS Table
WPS Table, a powerful spreadsheet software, offers a variety of features to enhance your data management experience. One such feature is the ability to batch delete specified content, which can save you a significant amount of time when dealing with large datasets. In this article, we will guide you through the process of how to efficiently delete specific content in WPS Table.
Understanding the Batch Delete Function
Before diving into the steps, it's important to understand what the batch delete function does. This feature allows you to delete multiple instances of a specific content across the entire table or selected ranges. It's particularly useful when you have repetitive data that you want to remove without manually deleting each instance.
Preparation Before Batch Deleting
Before you start the batch deletion process, ensure that you have the following prepared:
1. Open the WPS Table document containing the data you want to modify.
2. Make sure you have a backup of your data, as batch deletions are irreversible.
3. Identify the specific content you want to delete, whether it's text, numbers, or even entire rows or columns.
Accessing the Batch Delete Feature
To access the batch delete feature in WPS Table, follow these steps:
1. Select the entire table or the specific range where you want to delete the content.
2. Go to the Edit menu at the top of the screen.
3. Click on Batch Delete to open the batch delete dialog box.
Specifying the Content to Delete
Once the batch delete dialog box is open, you can specify the content you want to delete:
1. In the dialog box, you will see a field where you can enter the text or value you want to delete.
2. Enter the exact content you wish to remove. If you want to delete multiple instances, ensure that the content is correctly entered.
3. You can also use wildcards if you need to delete a range of values or patterns.
Applying the Batch Delete
After specifying the content, you are ready to apply the batch delete:
1. Click on the OK button to initiate the deletion process.
2. WPS Table will search for all instances of the specified content and delete them from the selected range or the entire table.
3. A confirmation message will appear once the process is complete.
Reviewing the Results
It's crucial to review the results of the batch delete to ensure that the correct content has been removed:
1. After the deletion process, carefully check the table to confirm that the specified content has been removed.
2. If you find that some instances were not deleted, double-check the content you entered and the selected range.
3. If necessary, repeat the batch delete process with the correct content or range.
Conclusion
Batch deleting specified content in WPS Table is a straightforward process that can greatly simplify your data management tasks. By following the steps outlined in this article, you can efficiently remove unwanted content from your tables, saving time and reducing the risk of errors. Remember to always backup your data before performing batch deletions and to review the results to ensure accuracy.











