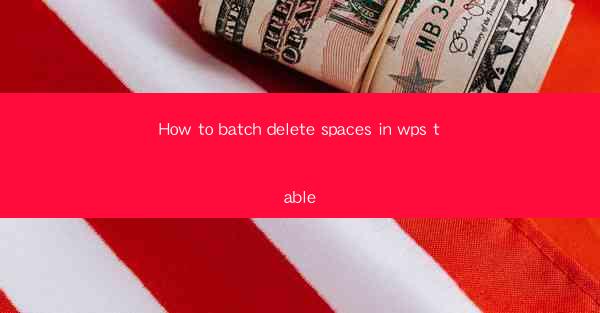
How to Batch Delete Spaces in WPS Table: A Comprehensive Guide
In this article, we will delve into the process of how to batch delete spaces in a WPS table. Whether you are working with a large dataset or simply trying to clean up your table, this guide will provide you with a step-by-step approach to efficiently remove unwanted spaces from your data. By the end of this article, you will be able to streamline your data management process and maintain a clean and organized table.
---
Introduction to WPS Table
WPS Table is a powerful spreadsheet software that offers a wide range of features for data management and analysis. It is a popular alternative to Microsoft Excel and is widely used in both personal and professional settings. One common task when working with WPS Table is to clean up the data by removing unnecessary spaces. This can be particularly useful when importing data from external sources or when preparing reports.
---
Understanding the Problem
Batch deleting spaces in a WPS table can be challenging, especially when dealing with large datasets. Manually deleting spaces from each cell can be time-consuming and prone to errors. Therefore, it is essential to have a systematic approach to tackle this problem efficiently. In this section, we will explore six key aspects that will help you understand and address the issue of batch deleting spaces in WPS Table.
1. Identifying the Issue
The first step in solving any problem is to identify the issue at hand. In the case of batch deleting spaces in a WPS table, you need to identify the cells that contain spaces. This can be done by visually inspecting the table or by using the search function within WPS Table. By pinpointing the cells with spaces, you can then proceed to the next steps.
2. Selecting the Correct Tool
WPS Table offers various tools and functions that can help you delete spaces. It is crucial to select the appropriate tool based on your specific needs. For instance, you can use the Find and Replace function to search for spaces and replace them with nothing. Alternatively, you can use the Text function to manipulate the text within the cells. Understanding the available tools will enable you to choose the most efficient method for your situation.
3. Preparing the Data
Before you begin the process of deleting spaces, it is essential to prepare your data. This may involve sorting the table, filtering specific columns, or creating a copy of the original data to avoid any accidental loss. Preparing the data will ensure that you have a clean and organized table, making the process of deleting spaces more efficient.
Step-by-Step Guide to Batch Delete Spaces in WPS Table
Now that we have a clear understanding of the problem and the necessary steps, let's dive into a detailed guide on how to batch delete spaces in a WPS table.
1. Open the WPS Table
Start by opening the WPS Table file that contains the spaces you want to delete. Make sure that the table is open and visible on your screen.
2. Use the Find and Replace Function
Select the column or range of cells where you want to delete spaces. Then, go to the Edit menu and choose Find and Replace. In the Find what field, enter a space character (e.g., ). In the Replace with field, leave it blank. Click Replace All to delete all spaces in the selected range.
3. Utilize the Text Function
If you need more advanced text manipulation, you can use the Text function. Select the cells where you want to delete spaces, and then go to the Insert menu and choose Function. In the Function dialog box, select Text and enter the formula to remove spaces. For example, you can use the formula `=TEXT(A1,0)` to remove spaces from cell A1.
Additional Tips and Tricks
To further enhance your experience and efficiency when batch deleting spaces in WPS Table, here are some additional tips and tricks:
1. Use Regular Expressions
If you need to delete spaces in more complex patterns, you can use regular expressions in the Find and Replace function. Regular expressions allow you to search for specific patterns within your data, making it easier to target and remove spaces in a more precise manner.
2. Save Your Work
After you have successfully deleted spaces from your table, it is crucial to save your work. This ensures that your changes are preserved and that you can easily revert back if needed.
3. Customize Your Settings
WPS Table allows you to customize various settings to suit your preferences. You can adjust the formatting, sorting, and filtering options to make the process of batch deleting spaces more streamlined.
---
Conclusion
Batch deleting spaces in a WPS table can be a daunting task, but with the right approach and tools, it can be accomplished efficiently. By following the step-by-step guide provided in this article, you can streamline your data management process and maintain a clean and organized table. Remember to identify the issue, select the appropriate tool, prepare your data, and utilize the available functions to achieve the desired result. With these tips and tricks in mind, you will be well-equipped to tackle the challenge of batch deleting spaces in WPS Table.











