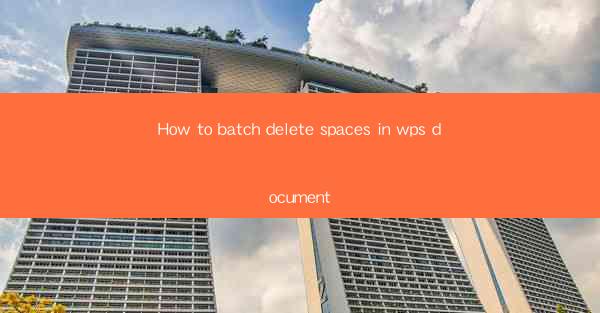
Unveiling the Hidden Spaces: The Perils of WPS Document Clutter
In the digital age, our documents are often the silent witnesses to our digital clutter. Imagine a WPS document, a repository of our thoughts and ideas, swamped with unnecessary spaces. It's like a library where every book has pages filled with white noise. This article is your guide to a silent revolution: how to batch delete spaces in WPS documents, ensuring your digital library is pristine and efficient.
The Silent Menace: Spaces in WPS Documents
Spaces in WPS documents might seem harmless, but they can be the silent culprits behind a host of issues. They can mess up the formatting, cause alignment problems, and even lead to confusion when searching for specific text. But fear not, for there is a way to rid your documents of these digital pests in a jiffy.
Why WPS Users Need This Guide
WPS, the popular word processor, is a favorite among many due to its user-friendly interface and robust features. However, even the most seasoned WPS users might not be aware of the power of batch deletion of spaces. This guide is tailored for those who want to take their document management to the next level, ensuring that their WPS documents are not just readable but also a pleasure to work with.
Preparation is Key: Gathering Your Tools
Before we embark on this journey to a space-free WPS document, let's gather our tools. You'll need a WPS document open on your computer, and optionally, a text editor like Notepad++ for more advanced manipulations. With your tools at the ready, let's dive into the process.
The Art of Batch Deletion: Step-by-Step Guide
Step 1: Open Your WPS Document
Start by opening the WPS document that you wish to clean up. This is where the magic begins.
Step 2: Copy the Text
Select all the text in your document. You can do this by pressing 'Ctrl + A' or by clicking and dragging your cursor over the entire text.
Step 3: Paste into a Text Editor
Now, paste the copied text into a text editor like Notepad++. This step is crucial as it allows us to manipulate the text without affecting the original document's formatting.
Step 4: Use Regular Expressions
In Notepad++, use the 'Find and Replace' feature. Enter the regular expression `^\\s+` in the 'Find what' field. This expression will find any sequence of whitespace characters at the beginning of a line.
Step 5: Replace with Nothing
In the 'Replace with' field, leave it blank. This will effectively remove all the whitespace characters found by the regular expression.
Step 6: Copy the Cleaned Text
After the replacement, copy the cleaned text from Notepad++.
Step 7: Paste Back into WPS Document
Go back to your WPS document and paste the cleaned text. Voilà! Your document is now free of unwanted spaces.
Advanced Techniques: Beyond the Basics
For those who want to take their document cleaning to the next level, here are some advanced techniques:
- Custom Regular Expressions: If you need to target specific types of spaces, you can use more complex regular expressions.
- Scripting: For users who are comfortable with scripting, writing a simple script to automate the process can save a lot of time.
The Aftermath: A Cleaner, More Efficient Document
By batch deleting spaces in your WPS documents, you're not just tidying up your digital workspace; you're also enhancing your productivity. A well-organized document is easier to navigate, quicker to search through, and more enjoyable to work with.
Conclusion: Embrace the Space-Free Revolution
In conclusion, the battle against spaces in WPS documents is one that every user can win. By following the steps outlined in this guide, you can transform your cluttered documents into a space-free zone. Embrace the space-free revolution and watch as your digital workflow becomes smoother, more efficient, and less stressful.











