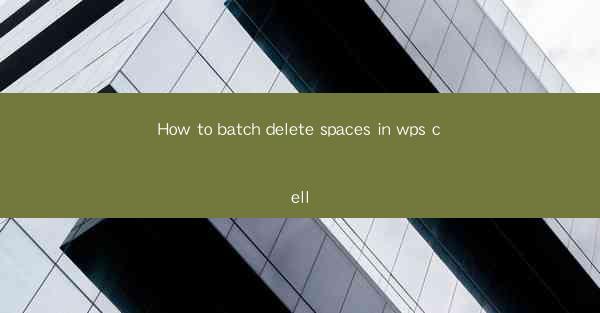
Introduction to Batch Deleting Spaces in WPS Cells
WPS, a popular office suite alternative to Microsoft Office, offers a range of powerful features for managing and formatting data in spreadsheets. One common task that users often encounter is the need to remove spaces from cells in bulk. This article will guide you through the process of batch deleting spaces in WPS cells, making your data more organized and readable.
Understanding the Issue
Before diving into the solution, it's important to understand why spaces might be present in your WPS cells. Spaces can be unintentional, resulting from copying and pasting data from other sources, or they can be deliberate placeholders. Regardless, if you find that spaces are cluttering your data, batch deletion can save you time and effort.
Using Find and Replace
One of the simplest methods to batch delete spaces in WPS cells is by using the Find and Replace feature. Here's how to do it:
1. Open your WPS spreadsheet and select the range of cells where you want to remove spaces.
2. Go to the Home tab in the ribbon.
3. Click on the Find button, which looks like a magnifying glass.
4. In the Find and Replace dialog box, click on the Replace All button.
5. In the Find what field, enter a space character (you can use the spacebar or press `Ctrl + Space` to select it).
6. Leave the Replace with field empty.
7. Click Replace All to remove all spaces from the selected cells.
Using the Find and Replace Function with Regular Expressions
For more advanced users, WPS supports regular expressions in the Find and Replace dialog. This allows you to use patterns to match and replace multiple spaces with a single space. Here's how to do it:
1. Follow steps 1-3 from the previous section.
2. In the Find what field, enter the regular expression `^\\s+` (this matches one or more whitespace characters at the beginning of a cell).
3. In the Replace with field, enter a single space character.
4. Click Replace All to remove multiple spaces at the beginning of each cell.
Using Custom Functions
WPS offers a variety of custom functions that can be used to manipulate data in cells. One such function is `TRIM`, which removes spaces from the beginning and end of text. To use the `TRIM` function to remove spaces from all cells in a range:
1. Select the range of cells where you want to remove spaces.
2. Go to the Home tab in the ribbon.
3. Click on the Insert Function button, which looks like a small fx symbol.
4. In the Insert Function dialog box, type TRIM in the search field and press Enter.
5. In the function arguments, select the range of cells you want to trim.
6. Click OK to apply the function to the selected cells.
Using the CONCATENATE Function
Another approach to remove spaces is by using the CONCATENATE function, which combines text from multiple cells into one. Here's how to do it:
1. Select the range of cells where you want to remove spaces.
2. Go to the Home tab in the ribbon.
3. Click on the Insert Function button.
4. In the Insert Function dialog box, type CONCATENATE in the search field and press Enter.
5. In the function arguments, select the cells you want to concatenate, making sure to separate them with commas.
6. Click OK to combine the text without spaces.
Using the SUBSTITUTE Function
The SUBSTITUTE function can also be used to remove spaces by replacing them with an empty string. Here's how to do it:
1. Select the range of cells where you want to remove spaces.
2. Go to the Home tab in the ribbon.
3. Click on the Insert Function button.
4. In the Insert Function dialog box, type SUBSTITUTE in the search field and press Enter.
5. In the function arguments, specify the cell reference, the text you want to replace (a space), and the replacement text (an empty string).
6. Click OK to remove spaces from the selected cells.
Conclusion
Batch deleting spaces in WPS cells can be achieved through various methods, including the Find and Replace feature, regular expressions, custom functions, and the CONCATENATE and SUBSTITUTE functions. By using these techniques, you can ensure that your data is clean and well-organized, enhancing the overall usability of your WPS spreadsheets.











