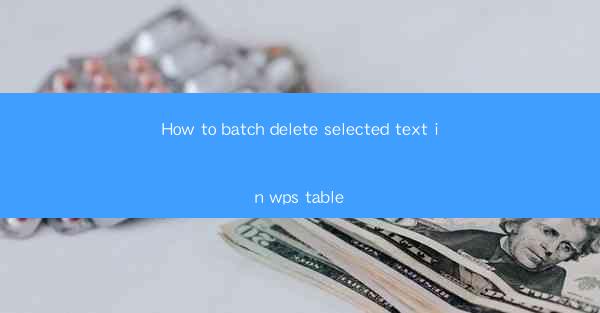
This article provides a comprehensive guide on how to efficiently batch delete selected text within a WPS table. It covers various methods and techniques to streamline the process, ensuring that users can quickly and accurately remove unwanted text from their tables. The article is structured into six main sections, each focusing on a different aspect of the task, and concludes with a summary of the key points discussed.
---
Introduction to Batch Deleting Text in WPS Table
WPS Table, a popular spreadsheet software, offers a range of functionalities to manage and manipulate data effectively. One such feature is the ability to batch delete selected text, which can be particularly useful when dealing with large datasets or when specific text needs to be removed from multiple cells simultaneously. This article delves into the various methods and steps involved in accomplishing this task, ensuring that users can master the process and save time in their data management tasks.
Understanding the WPS Table Interface
Before diving into the batch deletion process, it's essential to familiarize oneself with the WPS Table interface. The software provides a user-friendly design that allows for easy navigation and access to various tools. Users should understand the basic layout, including the ribbon menu, the formula bar, and the cell selection options. This knowledge forms the foundation for efficiently executing the batch delete operation.
Method 1: Using the Find and Replace Function
One of the simplest ways to batch delete selected text in WPS Table is by utilizing the Find and Replace function. This feature allows users to search for specific text and replace it with another text or simply delete it. Here's how to do it:
1. Select the range of cells where you want to delete the text.
2. Go to the Home tab on the ribbon menu.
3. Click on Find and then choose Replace.\
4. In the Find what field, enter the text you want to delete.
5. Leave the Replace with field blank.
6. Click Replace All to delete the text from all selected cells.
This method is particularly useful when the text to be deleted is consistent across multiple cells.
Method 2: Using the Filter Function
The Filter function in WPS Table can also be employed to batch delete selected text. This method is beneficial when you want to delete text based on specific criteria. Here's how to proceed:
1. Select the range of cells where you want to delete the text.
2. Go to the Data tab on the ribbon menu.
3. Click on Filter.\
4. Choose the column that contains the text you want to delete.
5. Click on the filter arrow and select Text Filters > Does Not Contain.\
6. Enter the text you want to delete in the search field.
7. Click OK to filter out the cells containing the unwanted text.
8. Select the filtered cells and press Delete to remove the text.
This method is particularly useful when you want to delete text that meets certain conditions.
Method 3: Using the Advanced Filter
The Advanced Filter function in WPS Table allows users to delete text based on complex criteria. This method is suitable for more advanced users who need to perform detailed text deletions. Here's how to use it:
1. Select the range of cells where you want to delete the text.
2. Go to the Data tab on the ribbon menu.
3. Click on Advanced.\
4. In the Advanced Filter dialog box, select Copy to another location.\
5. Choose the criteria range that defines the text to be deleted.
6. Specify the copy-to range where the filtered data will be placed.
7. Click OK to apply the filter and delete the selected text.
This method is highly customizable and can be used to delete text based on a wide range of conditions.
Method 4: Using the Formulas
WPS Table offers a variety of formulas that can be used to delete selected text. One such formula is the SUBSTITUTE function, which can replace or delete specific text within a cell. Here's how to use it:
1. Select the cell where you want to delete the text.
2. Enter the following formula in the formula bar: `=SUBSTITUTE(A1,text to delete,)`
3. Press Enter to delete the specified text from the cell.
This method is particularly useful when you want to delete text from a single cell or a small range of cells.
Method 5: Using the VBA Macro
For users who are comfortable with programming, using a VBA macro can be an efficient way to batch delete selected text in WPS Table. This method involves writing a script that automates the deletion process. Here's a basic example of a VBA macro for batch deletion:
```vba
Sub DeleteText()
Dim cell As Range
For Each cell In Selection
cell.Value = Replace(cell.Value, text to delete, )
Next cell
End Sub
```
To use this macro, follow these steps:
1. Press Alt + F11 to open the VBA editor.
2. Insert a new module by right-clicking on the VBAProject (in the Project Explorer) and selecting Insert > Module.\
3. Copy and paste the above code into the module.
4. Close the VBA editor and return to WPS Table.
5. Press Alt + F8, select the DeleteText macro, and click Run.\
This method is highly customizable and can be tailored to specific deletion requirements.
Conclusion
Batch deleting selected text in WPS Table can be achieved through various methods, each with its own advantages and use cases. Whether you prefer using the Find and Replace function, the Filter function, the Advanced Filter, formulas, or VBA macros, understanding these techniques can significantly enhance your data management efficiency. By following the detailed steps outlined in this article, users can master the art of batch text deletion in WPS Table and streamline their workflow.











