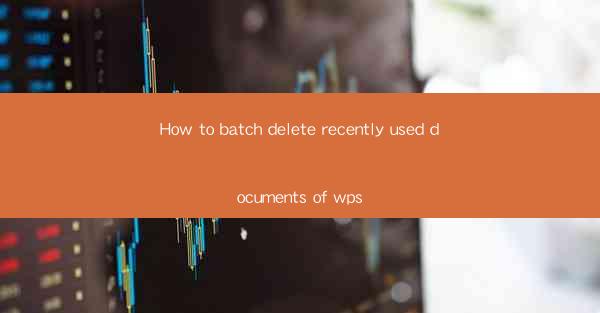
Introduction to Batch Deleting Recently Used Documents in WPS
WPS, a popular office suite, offers a convenient feature to manage recently used documents. However, sometimes you might want to clear this list to maintain privacy or declutter your document history. In this guide, we will walk you through the steps to batch delete recently used documents in WPS.
Understanding the Recently Used Documents List
The recently used documents list in WPS is a feature that keeps track of the files you have opened recently. This list is accessible from the start menu or by clicking on the File tab. It can be useful for quick access to frequently used documents but can also become cumbersome if not managed properly.
Accessing the Recently Used Documents List
To begin the process of deleting recently used documents, you first need to access the list. Open WPS and click on the File tab at the top left corner of the application. From the dropdown menu, select Recent to view the list of recently used documents.
Locating the Delete Option
Once you have the list of recently used documents displayed, you will notice a small X button next to each document name. This button is the delete option. However, since we want to delete multiple documents at once, we need to take a different approach.
Using the Clear Recent Documents Feature
To delete all recently used documents at once, you can use the Clear Recent Documents feature. This option is not immediately visible in the user interface but can be accessed through the WPS settings. Here's how to do it:
1. Click on the File tab.
2. Go to Options at the bottom of the dropdown menu.
3. In the Options window, select Advanced from the left-hand menu.
4. Scroll down to the General section and look for the Clear Recent Documents option.
5. Click on the Clear button next to it.
This will remove all documents from the recently used list.
Manually Deleting Individual Documents
If you prefer to delete documents one by one, you can do so by following these steps:
1. Access the recently used documents list as described in the previous section.
2. Hover over the document you want to delete.
3. Click on the X button that appears next to the document name.
4. Confirm the deletion when prompted.
Repeat this process for each document you wish to remove.
Preventing Future Documents from Being Added to the List
To prevent future documents from being added to the recently used list, you can disable this feature in the WPS settings. Here's how:
1. Go to the File tab and select Options.\
2. Choose Advanced from the left-hand menu.
3. In the General section, find the Show recently used documents in the File menu option.
4. Uncheck the box next to it.
5. Click OK to save the changes.
By following these steps, you can effectively manage and control the recently used documents list in WPS, ensuring that your document history remains private and organized.











