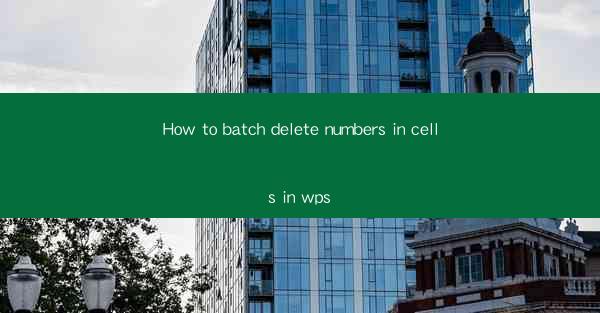
Introduction to Batch Deleting Numbers in Cells in WPS
WPS is a versatile office suite that offers a range of powerful tools for spreadsheet management. One common task that users often encounter is the need to delete numbers from cells in bulk. This can be particularly useful when you have a large dataset and want to remove specific numbers or ranges of numbers efficiently. In this article, we will guide you through the process of batch deleting numbers in cells in WPS.
Understanding the WPS Spreadsheet Interface
Before we dive into the batch deletion process, it's important to familiarize yourself with the WPS Spreadsheet interface. The main components include the ribbon, which contains various tools and functions, and the worksheet area where your data is organized in cells. Each cell is identified by a unique combination of a column letter and a row number.
Identifying the Numbers to Delete
The first step in batch deleting numbers is to identify the specific numbers or ranges of numbers you want to remove. You can do this by visually scanning the worksheet or by using the search function to locate the numbers. It's also helpful to note the column and row references for the numbers you wish to delete.
Using the Find and Replace Function
One of the most efficient ways to batch delete numbers in WPS is by using the Find and Replace function. Here's how to do it:
1. Go to the Home tab on the ribbon.
2. Click on the Find button, which is represented by a magnifying glass icon.
3. In the Find and Replace dialog box, select the Replace tab.
4. In the Find what field, enter the number or range of numbers you want to delete.
5. Leave the Replace with field blank, as you want to remove the numbers without replacing them.
6. Click on the Replace All button to delete all instances of the specified numbers in the selected range.
Using the Filter Function
If you want to delete numbers based on specific criteria, the Filter function can be a valuable tool. Here's how to use it:
1. Select the range of cells that contain the numbers you want to delete.
2. Go to the Data tab on the ribbon.
3. Click on the Filter button, which will add filter arrows to the column headers.
4. Click on the filter arrow for the column that contains the numbers you want to delete.
5. Select the Number Filters option and choose the appropriate filter criteria (e.g., Less than, Greater than, Between).
6. Set the filter to display only the numbers you want to delete.
7. With the filtered results visible, go to the Home tab and use the Clear button to delete the selected numbers.
Using the Remove Duplicates Function
If you have a list of numbers with duplicates and want to delete all but one instance of each number, the Remove Duplicates function can be helpful. Here's how to use it:
1. Select the range of cells that contain the numbers.
2. Go to the Data tab on the ribbon.
3. Click on the Remove Duplicates button.
4. In the Remove Duplicates dialog box, check the box next to the column(s) that contain the numbers.
5. Click on the OK button to remove all duplicates and keep only one instance of each number in the selected range.
Conclusion
Batch deleting numbers in cells in WPS can be a straightforward process when you know the right tools and techniques. By using the Find and Replace function, the Filter function, and the Remove Duplicates function, you can efficiently manage your data and keep your spreadsheets organized. Whether you're dealing with a small dataset or a large one, these methods will help you save time and effort in your data management tasks.











