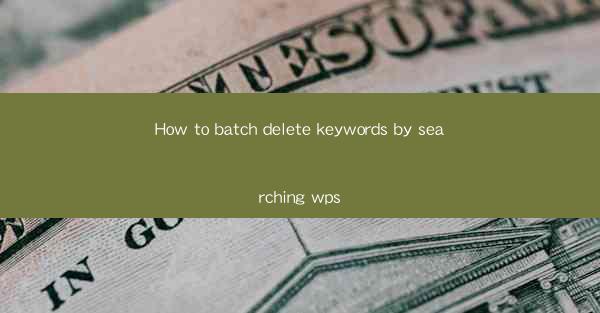
How to Batch Delete Keywords by Searching in WPS Articles
In the digital age, managing documents efficiently is crucial for productivity. One common task that many users face is the need to delete keywords from multiple documents simultaneously. WPS, a popular office suite, offers a convenient way to perform this task. This article will guide you through the process of batch deleting keywords by searching in WPS articles, covering various aspects to ensure a comprehensive understanding.
Understanding the Importance of Keyword Management
Keyword management is essential for maintaining the relevance and clarity of your documents. Here are some key reasons why it's important:
1. Enhancing Document Clarity: Removing unnecessary keywords can make your documents more concise and easier to read.
2. Improving Searchability: By deleting irrelevant keywords, you can improve the searchability of your documents, making it easier to find the information you need.
3. Avoiding Plagiarism: Deleting keywords can help you avoid unintentional plagiarism by ensuring that your documents are unique.
4. Enhancing Professionalism: A well-managed document with relevant keywords reflects a professional approach to your work.
Preparation Before Batch Deleting Keywords
Before you start batch deleting keywords, it's important to prepare properly. Here are some steps to follow:
1. Backup Your Documents: Always create a backup of your documents before making any changes. This ensures that you can restore your original documents if needed.
2. Identify Keywords: Make a list of keywords that you want to delete from your documents. This will help you stay organized during the process.
3. Open WPS Writer: Launch WPS Writer and open the documents from which you want to delete keywords.
Using the Find and Replace Function
WPS Writer's Find and Replace function is a powerful tool for batch deleting keywords. Here's how to use it:
1. Open the Find and Replace Dialog: Go to the Edit menu and select Find and Replace or press Ctrl + H to open the dialog.
2. Enter the Keyword to Delete: In the Find what field, enter the keyword you want to delete.
3. Leave the Replace with Field Blank: Since you want to delete the keyword without replacing it with anything, leave the Replace with field blank.
4. Select the Search Scope: Choose the search scope, such as This Document or All Open Documents, depending on your requirements.
5. Perform the Search: Click Find All to search for all occurrences of the keyword in the selected documents.
Reviewing and Deleting Keywords
After performing the search, you'll need to review the results and delete the keywords. Here's how to do it:
1. Review the Results: Go through the list of found keywords and ensure that they are the ones you want to delete.
2. Delete Keywords: To delete a keyword, click on it and press Delete on your keyboard. Repeat this process for all the keywords you want to delete.
3. Save Changes: After deleting the keywords, save the changes to your documents.
Using Regular Expressions for Advanced Keyword Deletion
For more advanced keyword deletion, you can use regular expressions. Here's how to do it:
1. Open the Find and Replace Dialog: As before, go to the Edit menu and select Find and Replace or press Ctrl + H to open the dialog.
2. Enter the Regular Expression: In the Find what field, enter the regular expression that matches the keywords you want to delete. For example, to delete all instances of keyword followed by any number of spaces, you can use the regular expression \\bkeyword\\b\\s.
3. Leave the Replace with Field Blank: As before, leave the Replace with field blank.
4. Perform the Search: Click Find All to search for all occurrences of the regular expression in the selected documents.
5. Review and Delete Keywords: Review the results and delete the keywords as before.
Using Macros for Automation
If you frequently need to delete keywords from multiple documents, you can create a macro to automate the process. Here's how to do it:
1. Open the Macro Recorder: Go to the View menu and select Macros > Record New Macro.\
2. Name and Assign a Shortcut: Give your macro a name and assign a keyboard shortcut for easy access.
3. Record the Macro: Perform the steps you want to automate, such as opening the Find and Replace dialog, entering the keyword, and deleting it.
4. Save the Macro: After recording the macro, save it and close the macro recorder.
5. Run the Macro: To run the macro, simply press the assigned keyboard shortcut.
Conclusion
Batch deleting keywords from WPS articles is a valuable skill for managing documents efficiently. By following the steps outlined in this article, you can save time and ensure that your documents are well-organized and professional. Remember to backup your documents before making any changes and to use the Find and Replace function effectively. With practice, you'll become proficient in batch deleting keywords and other document management tasks in WPS.











