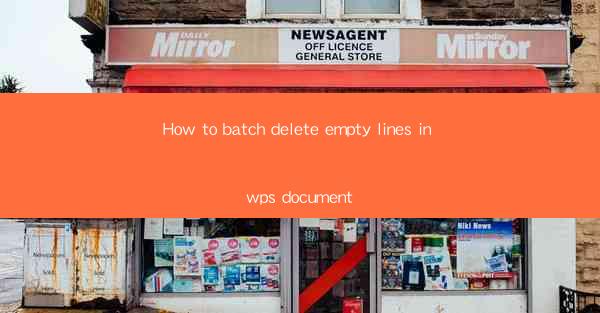
This article provides a comprehensive guide on how to efficiently batch delete empty lines in a WPS document. It covers various methods and techniques to achieve this task, including using built-in features, third-party tools, and keyboard shortcuts. The article aims to help users streamline their document editing process and maintain a clean and organized text format.
---
Introduction to Batch Deleting Empty Lines in WPS Document
Batch deleting empty lines in a WPS document can be a time-consuming task, especially when dealing with large files. However, with the right approach, it can be simplified and automated. This section will explore different methods to achieve this, ensuring that users can quickly and effectively remove unnecessary empty lines from their documents.
Using WPS Document's Built-in Find and Replace Feature
One of the simplest ways to batch delete empty lines in a WPS document is by utilizing the built-in Find and Replace feature. Here's how you can do it:
1. Open your WPS document and navigate to the Edit menu.
2. Select Find and then Replace from the dropdown menu.
3. In the Find what field, enter a special character that does not appear in your document, such as a non-breaking space (Shift+Space).
4. In the Replace with field, leave it blank.
5. Click on Replace All to remove all instances of the non-breaking space, effectively deleting all empty lines.
This method is straightforward and does not require any additional tools or software.
Using Regular Expressions in WPS Document
For users who are familiar with regular expressions, WPS Document offers an advanced Find and Replace feature that can be used to batch delete empty lines. Here's how to do it:
1. Open your WPS document and navigate to the Edit menu.
2. Select Find and then Replace from the dropdown menu.
3. In the Find what field, enter the regular expression pattern: `^\\s$`.
4. In the Replace with field, leave it blank.
5. Click on Replace All to remove all empty lines.
The regular expression `^\\s$` matches any line that consists only of whitespace characters, effectively deleting all empty lines.
Using Keyboard Shortcuts for Quick Batch Deletion
If you're working with a large document and want to quickly delete empty lines, using keyboard shortcuts can save you time. Here's how to do it:
1. Open your WPS document and press Ctrl+H to open the Find and Replace dialog box.
2. In the Find what field, enter `^\\s$`.
3. In the Replace with field, leave it blank.
4. Press Alt+E to select Replace All and then press Enter to confirm the action.
This method allows you to perform the batch deletion operation with minimal mouse interaction.
Utilizing Third-Party Tools for Advanced Batch Deletion
For users who require more advanced features or have a large number of documents to process, third-party tools can be a valuable asset. Some popular options include:
1. Text Mechanic: This online tool offers a batch deletion feature that can be used to remove empty lines from multiple documents simultaneously.
2. Notepad++: This free text editor includes a powerful Find and Replace feature with regular expression support, making it an excellent choice for batch deletion tasks.
3. Adobe Acrobat Pro: If you're working with PDF documents, Adobe Acrobat Pro offers advanced tools for editing and managing text, including batch deletion of empty lines.
These tools provide additional flexibility and can handle more complex scenarios than the built-in features of WPS Document.
Conclusion
Batch deleting empty lines in a WPS document can be a straightforward task with the right approach. Whether you choose to use the built-in Find and Replace feature, regular expressions, keyboard shortcuts, or third-party tools, the process can be streamlined to save time and effort. By following the methods outlined in this article, users can maintain clean and organized documents, enhancing their overall productivity.











