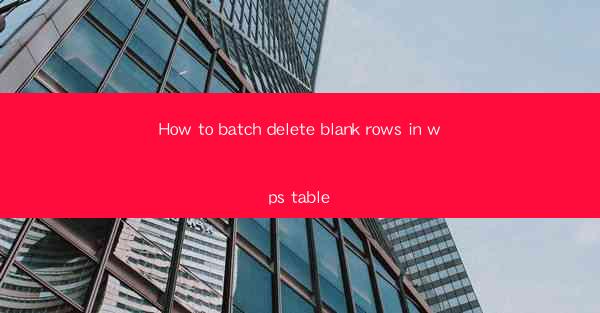
How to Batch Delete Blank Rows in WPS Table
In today's digital age, the use of spreadsheet software like WPS Table has become an integral part of our daily lives. Whether for personal or professional purposes, managing data in a spreadsheet can be quite challenging, especially when it comes to dealing with blank rows. This article aims to guide you through the process of how to batch delete blank rows in WPS Table, providing you with a comprehensive understanding of the topic.
Understanding the Problem
Blank rows in a WPS Table can be a nuisance, especially when you are trying to analyze or present data. These rows can disrupt the flow of your data and make it difficult to identify patterns or trends. Therefore, it is essential to learn how to efficiently remove these blank rows to maintain a clean and organized spreadsheet.
Step-by-Step Guide to Batch Delete Blank Rows in WPS Table
1. Open Your WPS Table Document
The first step is to open the WPS Table document that contains the blank rows you want to delete. Ensure that you have the latest version of WPS Table installed on your computer.
2. Select the Entire Table
To delete the blank rows, you need to select the entire table. Click on the first cell in the table, then press and hold the Shift key while clicking on the last cell in the table. This will select the entire table.
3. Go to the Data Tab
Once the entire table is selected, navigate to the Data tab at the top of the WPS Table interface. This tab contains various options for managing your data.
4. Choose Filter\
In the Data tab, you will find the Filter option. Click on it to open the filter menu.
5. Select Custom Filter\
From the filter menu, select Custom Filter. This option allows you to specify the criteria for filtering your data.
6. Set the Criteria for Blank Rows
In the custom filter dialog box, you will see two columns: Field and Condition. In the Field column, select the column that contains the blank rows you want to delete. In the Condition column, select Is Empty.\
7. Apply the Filter
After setting the criteria for blank rows, click the OK button to apply the filter. The blank rows will now be highlighted.
8. Delete the Blank Rows
With the blank rows highlighted, press the Delete key on your keyboard to delete them. You can also right-click on the highlighted rows and select Delete from the context menu.
9. Save Your Changes
Finally, save your changes to ensure that the blank rows are permanently deleted from your WPS Table document.
Additional Tips and Tricks
1. Use the Find and Replace Feature
If you want to delete blank rows based on specific criteria, you can use the Find and Replace feature in WPS Table. This feature allows you to search for and replace text or values in your table.
2. Utilize the Sort Function
Sorting your data can help you identify and delete blank rows more efficiently. By sorting your data based on a specific column, you can quickly locate the blank rows and delete them.
3. Create a Template
To avoid dealing with blank rows in the future, consider creating a template for your WPS Table documents. You can include instructions or guidelines on how to handle blank rows in your template.
Conclusion
In conclusion, learning how to batch delete blank rows in WPS Table is an essential skill for anyone who uses spreadsheet software for data management. By following the step-by-step guide provided in this article, you can efficiently remove blank rows from your WPS Table documents and maintain a clean and organized spreadsheet. Remember to save your changes and explore additional tips and tricks to enhance your data management skills.











