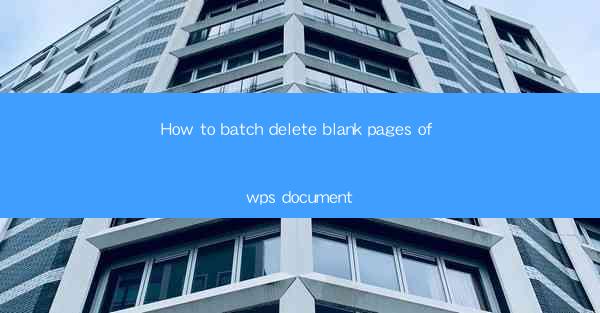
How to Batch Delete Blank Pages of WPS Document: A Comprehensive Guide
Are you tired of scrolling through your WPS document only to find endless blank pages? Do you want to streamline your document and remove these unwanted pages in a jiffy? Look no further! In this comprehensive guide, we will walk you through the process of how to batch delete blank pages of your WPS document. Say goodbye to clutter and hello to a more organized and efficient document.
1. Introduction to WPS Document and Blank Pages
WPS is a popular word processor that offers a range of features to help you create, edit, and manage your documents. However, sometimes you might encounter blank pages in your document, which can be frustrating and time-consuming to remove one by one. In this article, we will show you how to batch delete these blank pages in just a few simple steps.
2. Why Remove Blank Pages?
Before we dive into the steps, let's discuss why you might want to remove blank pages from your WPS document. Here are a few reasons:
- Clutter: Blank pages can make your document look cluttered and unprofessional.
- Efficiency: Removing blank pages can make your document easier to navigate and read.
- Space: Deleting blank pages can save you valuable space on your device.
3. How to Batch Delete Blank Pages in WPS Document
Now that we understand the reasons for removing blank pages, let's get to the nitty-gritty of how to do it. Follow these simple steps to batch delete blank pages in your WPS document:
3.1 Open Your WPS Document
First, open the WPS document that contains the blank pages you want to delete.
3.2 Go to the Page Layout Tab
Click on the Page Layout tab at the top of the WPS interface. This tab contains various options related to page formatting and layout.
3.3 Select the Delete Blank Pages Option
In the Page Layout tab, you will find an option called Delete Blank Pages. Click on this option to initiate the batch deletion process.
3.4 Confirm the Deletion
A dialog box will appear, asking you to confirm the deletion of blank pages. Make sure to review the pages that will be deleted and click OK to proceed.
3.5 Save Your Document
Once the blank pages have been deleted, save your document to ensure that your changes are preserved.
4. Tips for Efficient Document Management
Now that you know how to batch delete blank pages in your WPS document, here are a few tips to help you manage your documents more efficiently:
- Regularly Review Your Documents: Periodically review your documents to identify and remove any unnecessary blank pages.
- Use Comments and Notes: Instead of leaving blank pages, use comments or notes to convey important information.
- Utilize WPS Templates: Use WPS templates to create professional-looking documents that are free of blank pages.
5. Conclusion
Deleting blank pages from your WPS document is a simple and effective way to improve the readability and professionalism of your documents. By following the steps outlined in this guide, you can easily batch delete blank pages and enjoy a more organized and efficient document management experience. Say goodbye to clutter and hello to a streamlined document!











