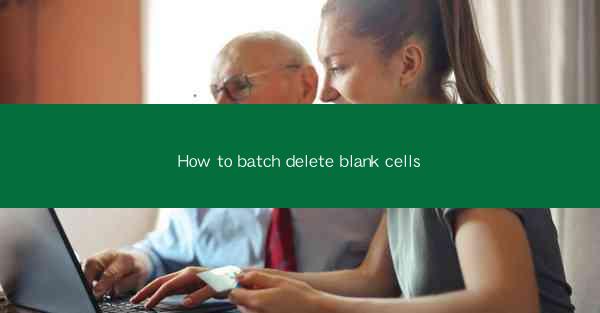
How to Batch Delete Blank Cells in Excel: A Comprehensive Guide
Are you tired of manually deleting blank cells in Excel, one by one? Do you wish there was a faster and more efficient way to clean up your spreadsheets? Look no further! In this comprehensive guide, we will show you how to batch delete blank cells in Excel, saving you time and effort. Whether you're a beginner or an advanced user, this article will provide you with all the information you need to streamline your workflow.
1. Introduction to Batch Deleting Blank Cells in Excel
Batch deleting blank cells in Excel is a powerful feature that allows you to remove all blank cells from your worksheet with just a few clicks. This can be particularly useful when dealing with large datasets or when you want to quickly clean up your spreadsheet. In this section, we will cover the basics of how to use this feature and provide you with step-by-step instructions.
2. Understanding Blank Cells in Excel
Before we dive into the process of deleting blank cells, it's important to understand what constitutes a blank cell in Excel. A blank cell is a cell that contains no data, formula, or any other content. These cells can be left empty intentionally or may be the result of data entry errors. Knowing how to identify and delete blank cells is crucial for maintaining a clean and organized spreadsheet.
3. Step-by-Step Guide to Batch Delete Blank Cells
Now that we have a basic understanding of blank cells, let's move on to the step-by-step process of batch deleting them in Excel. Follow these simple steps to clean up your spreadsheet in no time:
3.1 Open Your Excel Workbook
First, open the Excel workbook that contains the blank cells you want to delete. Make sure you have the data you need readily available before proceeding.
3.2 Select the Range of Cells
Next, select the range of cells that you want to check for blank cells. You can do this by clicking and dragging your mouse to select the entire column, row, or a specific range of cells.
3.3 Use the Go To Feature
Once you have selected the range of cells, go to the Home tab in the Excel ribbon. Look for the Go To button, which is represented by a small arrow. Click on it to open the Go To dialog box.
3.4 Enter the Formula to Find Blank Cells
In the Go To dialog box, enter the formula `=ISBLANK(A1)` (or any other cell reference you want to check) in the Reference field. This formula will search for blank cells within the selected range.
3.5 Delete the Blank Cells
After entering the formula, click OK to highlight all the blank cells in the selected range. Now, press Ctrl + Shift + Delete to delete the blank cells. You can also right-click on the highlighted cells and select Delete from the context menu.
4. Tips and Tricks for Efficient Batch Deletion
To make the process of batch deleting blank cells even more efficient, here are some tips and tricks you can use:
4.1 Use Advanced Filters
If you want to delete blank cells based on specific criteria, you can use the Advanced Filter feature in Excel. This allows you to filter your data based on multiple conditions and then delete the blank cells that meet those criteria.
4.2 Utilize Excel Functions
Excel offers a variety of functions that can help you identify and delete blank cells. For example, the `IF` function can be used to check for blank cells and then perform a specific action, such as deleting them.
4.3 Save Time with Keyboard Shortcuts
To save time, become familiar with keyboard shortcuts for deleting blank cells. For example, pressing Ctrl + Shift + Delete is a quick way to delete blank cells in the selected range.
5. Conclusion
Batch deleting blank cells in Excel is a valuable skill that can help you maintain a clean and organized spreadsheet. By following the steps outlined in this guide, you can easily remove blank cells from your worksheets and save time in the process. Whether you're a beginner or an advanced user, mastering this technique will undoubtedly improve your Excel workflow. So, go ahead and give it a try, and watch as your spreadsheets become clutter-free and more efficient!











