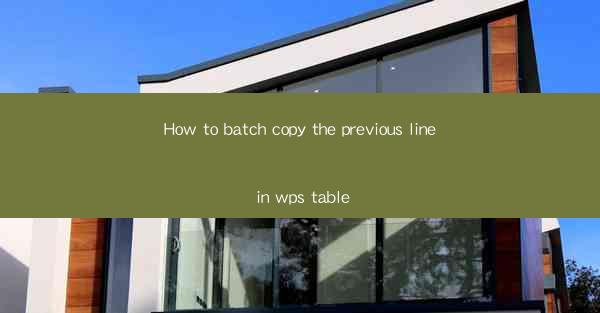
Introduction to Batch Copying in WPS Table
WPS Table, a powerful spreadsheet software, offers a variety of features to enhance productivity. One such feature is the ability to batch copy the previous line, which can save users a significant amount of time when working with large datasets. In this article, we will guide you through the process of how to batch copy the previous line in WPS Table.
Understanding the Context
Before diving into the steps, it's important to understand the context in which you might need to batch copy the previous line. This feature is particularly useful when you have a series of rows with similar data and you want to copy the contents of the previous row to the current row without manually entering the data.
Accessing the Batch Copy Feature
To begin, open your WPS Table document and navigate to the row where you want to start the batch copying process. Once you are in the desired row, look for the Edit menu at the top of the screen. Within this menu, you will find the Batch Copy option. Click on it to open the batch copy dialog box.
Selecting the Range
In the batch copy dialog box, you will see a range selection area. This is where you specify the range of rows you want to copy. To select the range, click and drag your mouse to highlight the rows. Alternatively, you can use the keyboard shortcuts Ctrl + Shift + Up/Down arrow keys to select the rows.
Specifying the Target Cell
After selecting the range, you need to specify the target cell where you want to paste the copied data. Click on the Target Cell field and enter the cell reference or click on the cell in the spreadsheet to select it. This is the cell where the first row of the copied data will be pasted.
Configuring the Copy Options
The batch copy feature in WPS Table offers various options to customize the copy process. For example, you can choose to copy only the visible cells, ignore hidden cells, or copy formulas along with the data. Review the available options and select the ones that best suit your needs.
Executing the Batch Copy
Once you have configured the copy options, click the OK button to execute the batch copy. WPS Table will then copy the contents of the previous line to the specified target cell. If you have selected multiple rows, it will repeat this process for each row in the selected range.
Verifying the Results
After the batch copy is complete, it's important to verify the results. Review the target cells to ensure that the data has been copied correctly. If you notice any discrepancies, you may need to adjust the copy options or manually correct the data.
Advanced Tips and Tricks
To further enhance your experience with the batch copy feature, here are some advanced tips and tricks:
- Use the Copy to option to copy the data to a different sheet or workbook.
- Combine the batch copy feature with other WPS Table functions, such as sorting and filtering, to streamline your workflow.
- Save your document with the batch copy settings as a template for future use.
Conclusion
Batch copying the previous line in WPS Table is a valuable feature that can greatly improve your productivity when working with large datasets. By following the steps outlined in this article, you can easily copy the contents of the previous line to multiple rows, saving time and reducing the likelihood of errors. Remember to experiment with the various options and settings to find the best approach for your specific needs.











