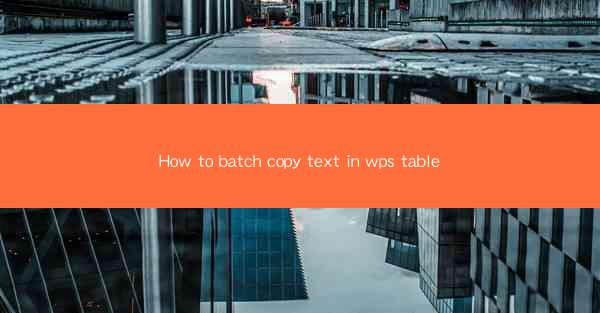
Introduction to Batch Copying Text in WPS Table
WPS Table, a versatile spreadsheet software, offers a range of features to enhance productivity. One such feature is the ability to batch copy text, which can save you a significant amount of time when working with large tables. Whether you need to copy text from one table to another or from a document to a table, this guide will walk you through the process step by step.
Understanding the Basics of WPS Table
Before diving into the batch copy feature, it's essential to have a basic understanding of WPS Table. The software allows you to create, edit, and manage tables with ease. Familiarize yourself with the interface, including the ribbon, toolbars, and navigation pane. This will help you navigate through the software more efficiently.
Preparation for Batch Copying
Before you begin the batch copy process, ensure that you have the following ready:
1. The source text that you want to copy.
2. The destination table where you want to paste the text.
3. A clear understanding of the structure of both the source and destination tables to ensure accurate copying.
Locating the Batch Copy Feature
To access the batch copy feature in WPS Table, follow these steps:
1. Open the source document or table containing the text you want to copy.
2. Navigate to the Edit tab on the ribbon.
3. Look for the Batch Copy button, which is typically represented by a clipboard icon with multiple pages.
Using the Batch Copy Feature
Once you have located the batch copy feature, follow these steps to copy text in bulk:
1. Click on the Batch Copy button to open the dialog box.
2. In the dialog box, you will see a list of all the tables in your document. Select the source table from which you want to copy the text.
3. Choose the destination table where you want to paste the text.
4. Select the specific cells or ranges within the destination table where you want to paste the text.
5. Click OK to initiate the batch copy process.
Customizing the Batch Copy Settings
WPS Table allows you to customize the batch copy settings to suit your needs:
1. In the batch copy dialog box, you can specify whether you want to copy the entire cell content or just the text.
2. You can also choose to merge cells or split text across multiple cells.
3. Experiment with these settings to find the best approach for your specific requirements.
Verifying the Batch Copy Results
After the batch copy process is complete, it's crucial to verify the results:
1. Review the destination table to ensure that the text has been copied accurately.
2. Check for any formatting issues that may have occurred during the copy process.
3. Make any necessary adjustments to the text or formatting to ensure consistency.
Conclusion
Batch copying text in WPS Table is a valuable feature that can streamline your workflow, especially when dealing with large amounts of data. By following the steps outlined in this guide, you can efficiently copy text from one source to multiple destinations. Remember to familiarize yourself with the software's interface and experiment with the batch copy settings to achieve the best results.











